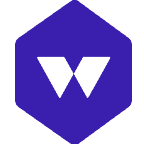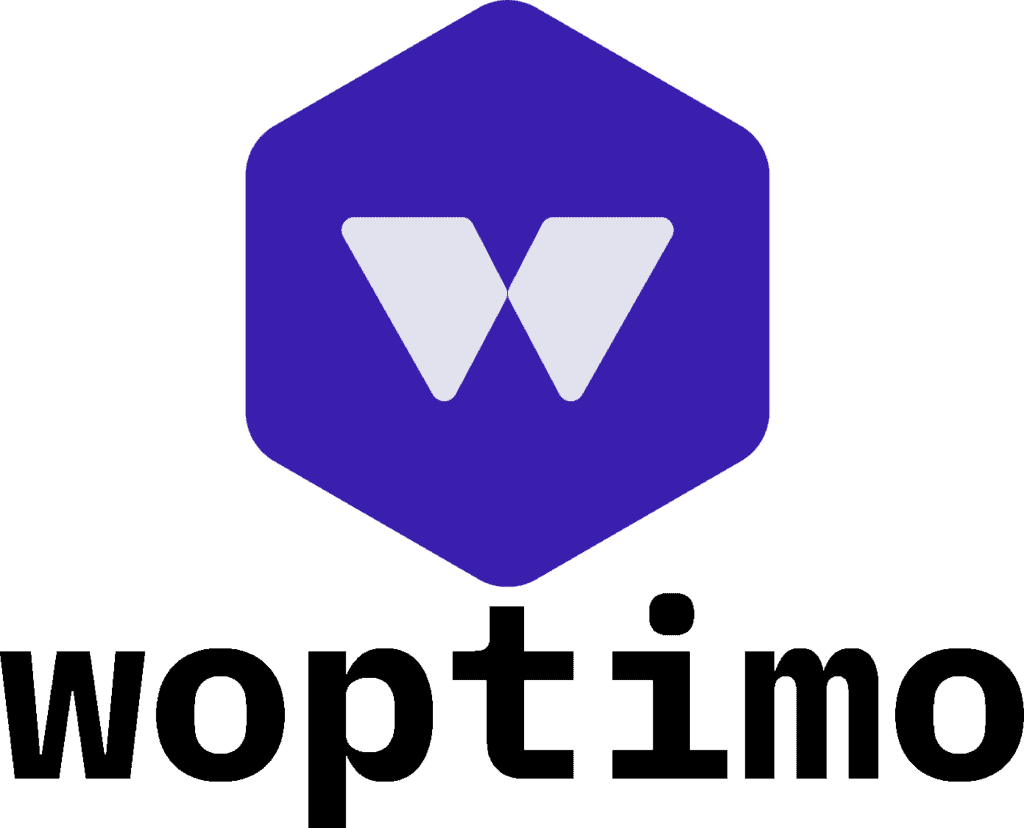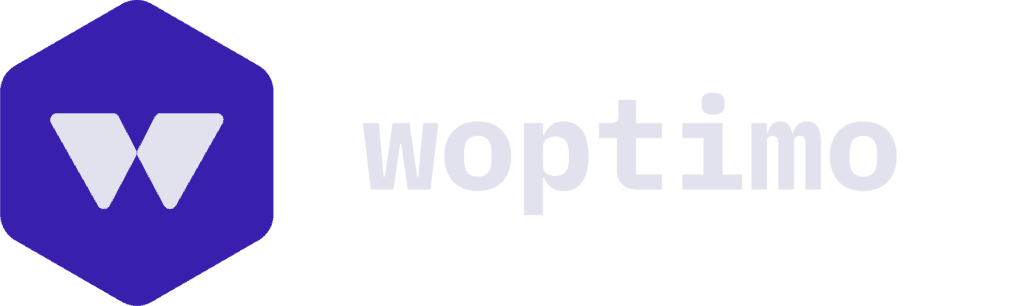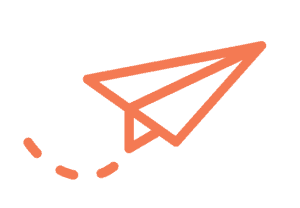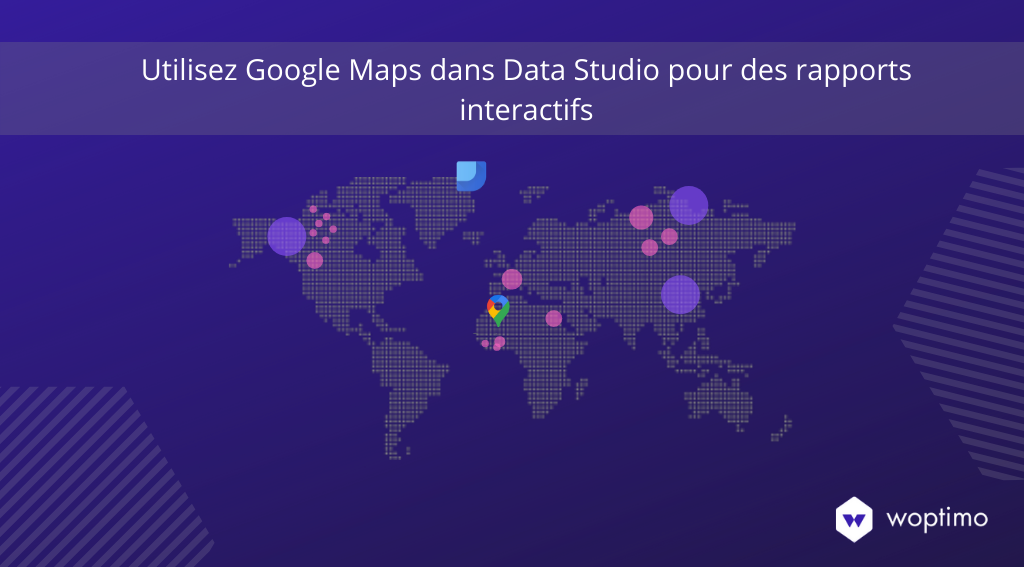
Depuis le 1er mai 2020, il est possible d’intégrer une carte Google Maps dans vos rapports Looker Studio. C’est pourquoi aujourd’hui, nous allons vous donner quelques astuces pour utiliser ce nouveau widget.
POURQUOI UTILISER GOOGLE MAPS
Tout d’abord, il faut savoir qu’il existe déjà un widget sur Looker Studio : synthèse géographique qui vous permet de tracer vos données géographiques mais comme nous allons le voir Google Maps offre plus de possibilités.
Avec Google Maps vous pourrez avoir un visuel plus interactif pour visualiser vos données de localisation ainsi que de nombreuses nouvelles fonctionnalités très utiles et non-disponible avec le widget synthèse géographique telle que :
- utiliser, enfin, une carte avec les nouvelles régions françaises
- zoomer sur les villes que vous désirez faire apparaître
- tracer plusieurs dimensions
- choisir la taille et la couleur des bulles
- tracer des codes postales
- personnaliser vos maps
- interagir avec la carte
En effet, Google a repris l’interface familière de Google Maps (vous savez la fameuse cartographie qui nous permet de trouver nos itinéraires et notre chemin lorsque nous sommes perdus), en l’adaptant à nos besoins de visualisation.
À savoir, avec Google Maps :
- Vous ne pouvez pas afficher plus de 10 000 bulles pour les champs de latitude et de longitude et seulement 1 000 bulles pour les autres types de champs géographiques.
- Vous ne pouvez pas interagir avec la carte en mode édition
pour voir toutes les limites >>>
Maintenant, passons à la partie la plus importante : comment utiliser Google Maps dans GDS.
EN MODE ÉDITION :
Avant de commencer, assurez-vous que votre source de données ait une ou plusieurs dimension(s) géographique(s).
- Dans la barre d’outils, cliquez sur ajouter un graphique
- Sélectionnez Google Maps
- Ajouter le graphique au rapport
- Ajouter les métriques
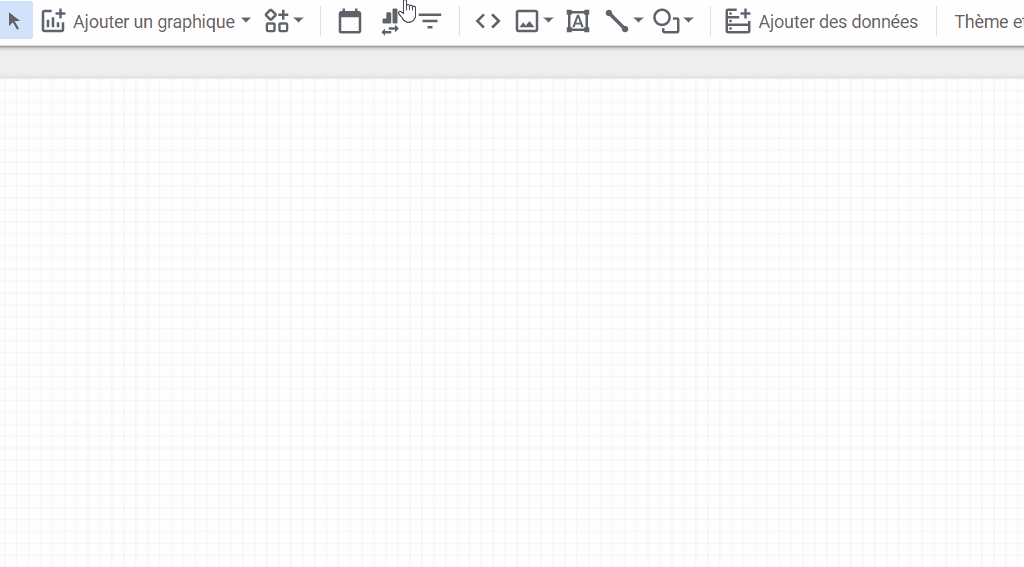
CONSULTEZ VOS KPI MONDIAUX
Visualisez vos KPI plus facilement grâce à la taille et les couleurs des bulles
À l’inverse du widget synthèse géographique, avec Google Maps vous pouvez suivre jusqu’à deux statistiques. Une première statistique grâce à la taille des bulles et une seconde grâce à la couleur des bulles.
Par exemple, imaginons que vous souhaitez tracer le nombre de sessions que génère votre trafic dans le monde et quel est le nombre de transactions par pays. Pour cela, vous pouvez dans un premier temps tracer le nombre de sessions dans le monde pour voir d’où vient la majorité de votre trafic en utilisant la taille des bulles et dans un second temps, vous pouvez utiliser la couleur des bulles pour visualiser les transactions
- Statistique > Taille des bulles > Sessions
- Statistique > Couleur des bulles > Transactions
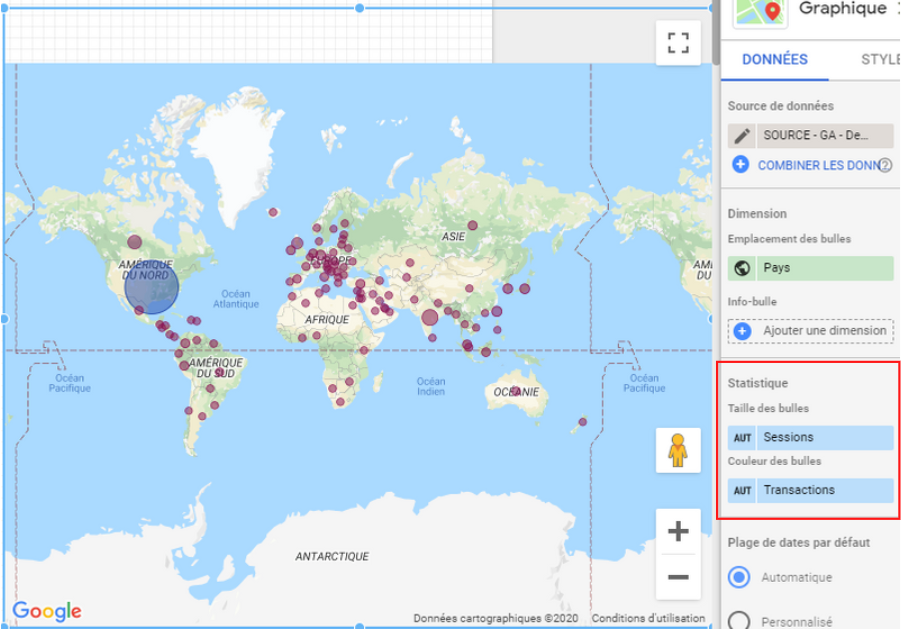
Filtrez vos données
Autre avantage, Google Maps vous offre la possibilité de filtrer vos données.
Petite astuce, concentrez-vous seulement sur un pays en utilisant un filtre pays pour mieux visualiser vos données.
- Filtrer > Ajouter un filtre > Créer un filtre
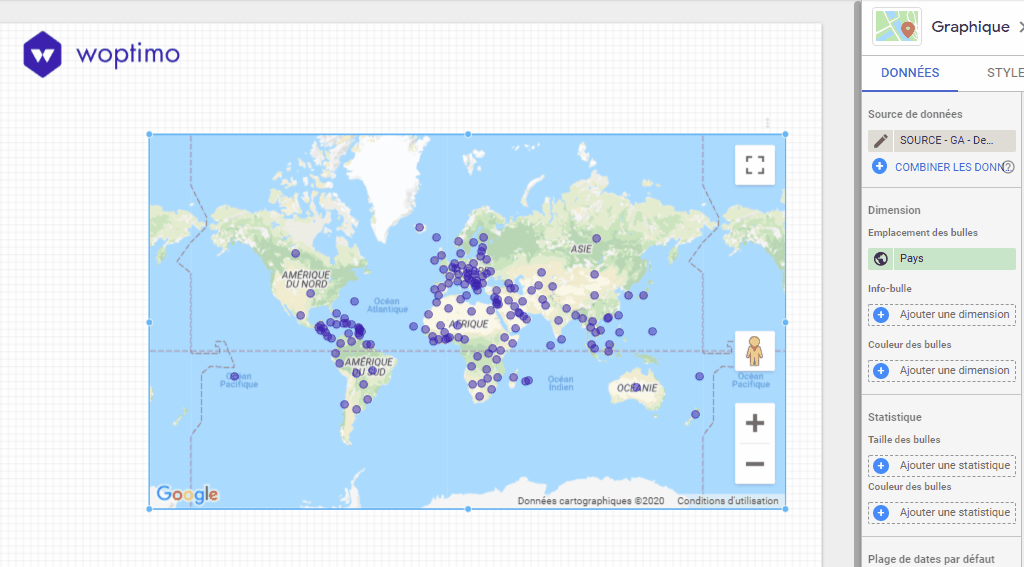
Personnalisez votre Maps selon vos goûts
De nombreux modèles sont disponibles dans style, mais si vous souhaitez aller plus loin pour plus de liberté et de créativité vous pouvez personnaliser votre Maps selon vos goûts.
Pour cela :
Style > Modifier le style JSON >
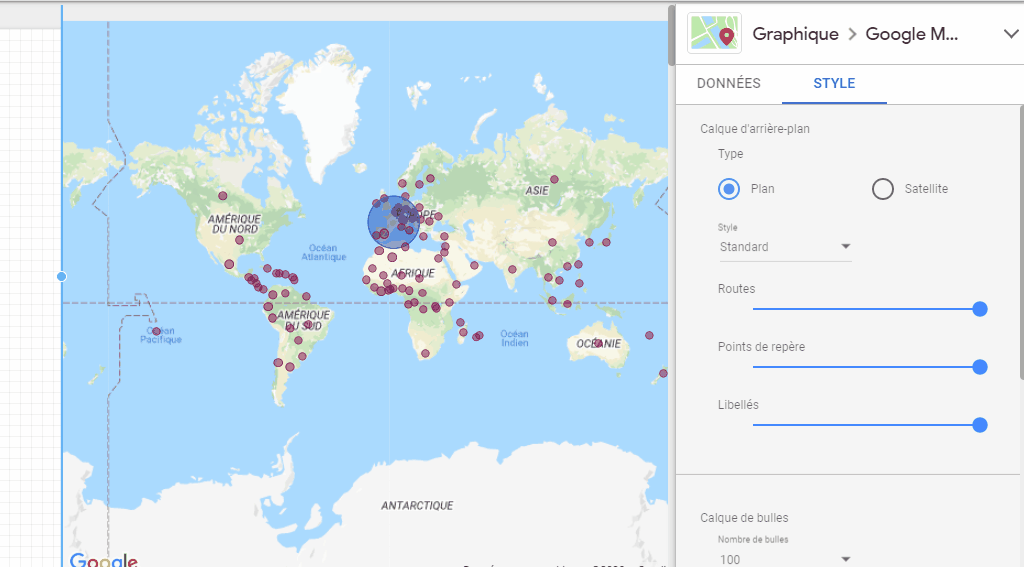
Astuce très pratique pour accorder votre carte à votre charte graphique 😊.
Comme nous venons de le voir, ce nouveau widget offre de nombreux avantages et les possibilités sont infinies pour intégrer et combiner vos données sur la carte.
N’hésitez pas à nous envoyer vos feedbacks ou à contacter l’un de nos experts en Looker Studio pour aller plus loin.
À vous de jouer 😊.