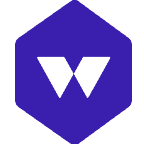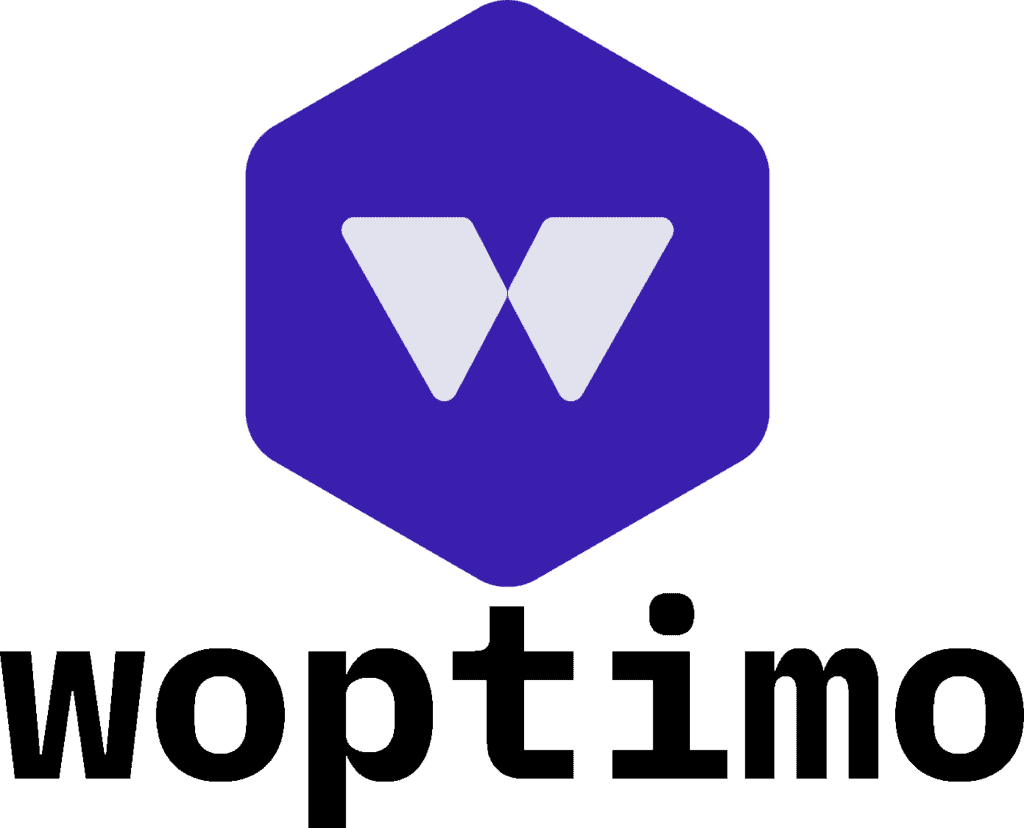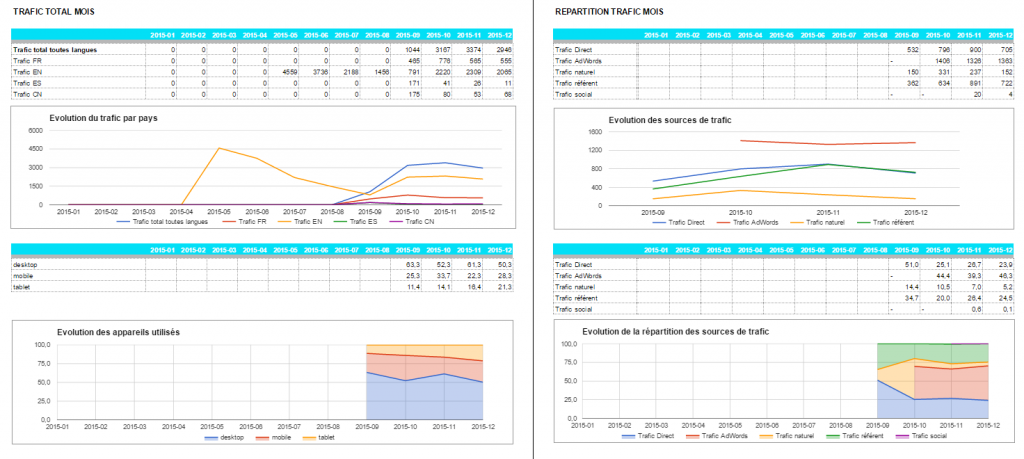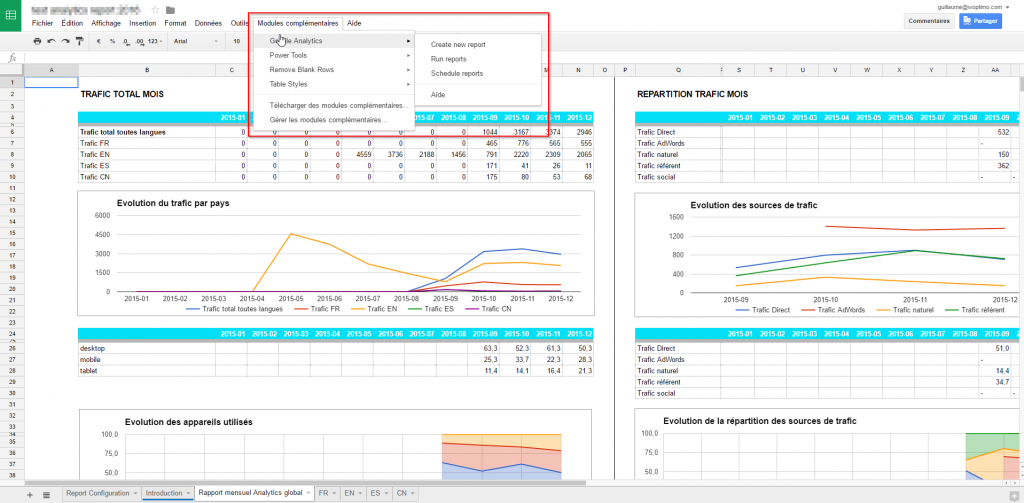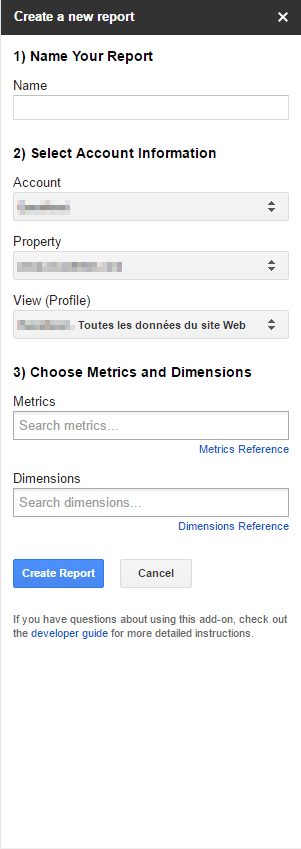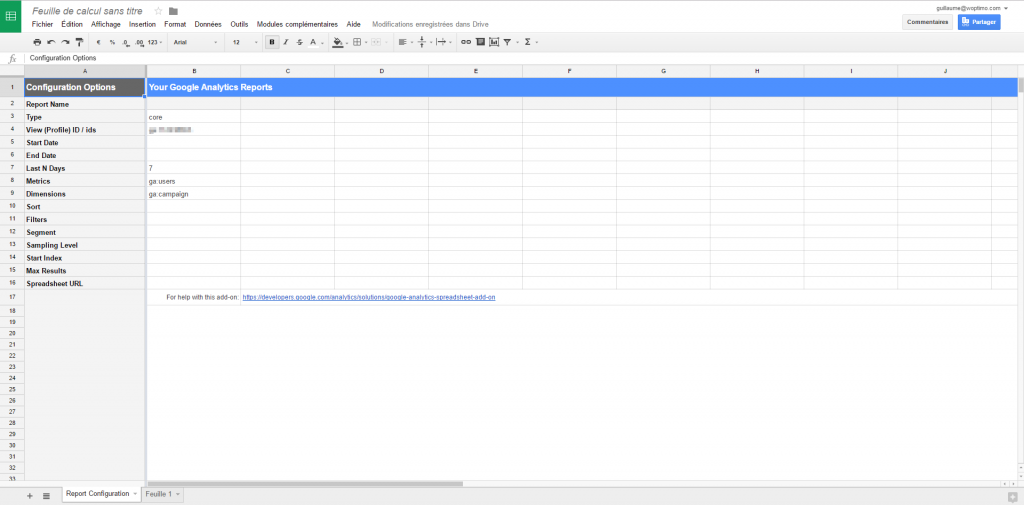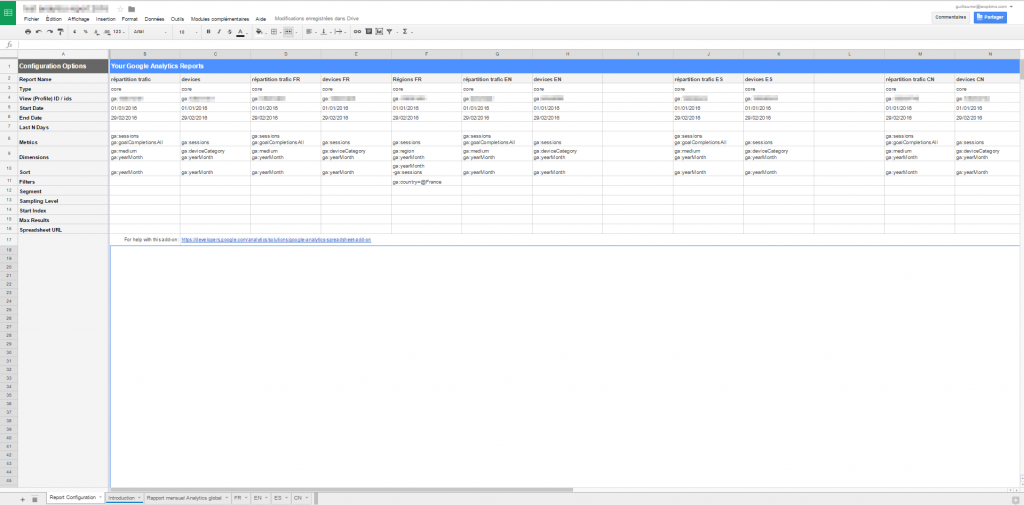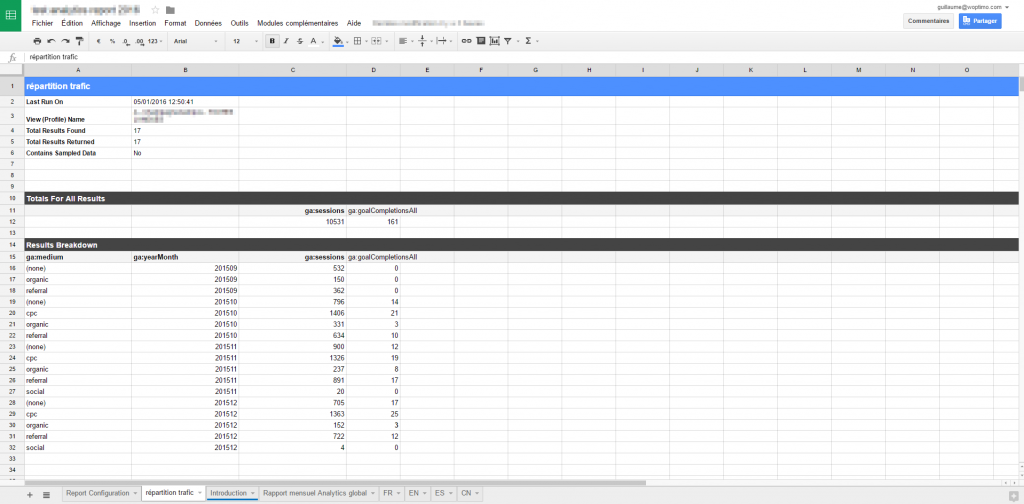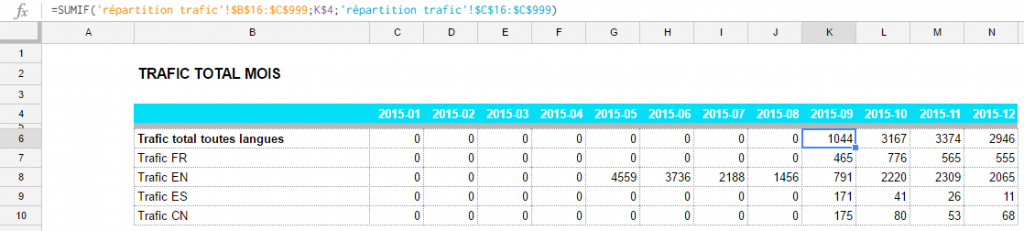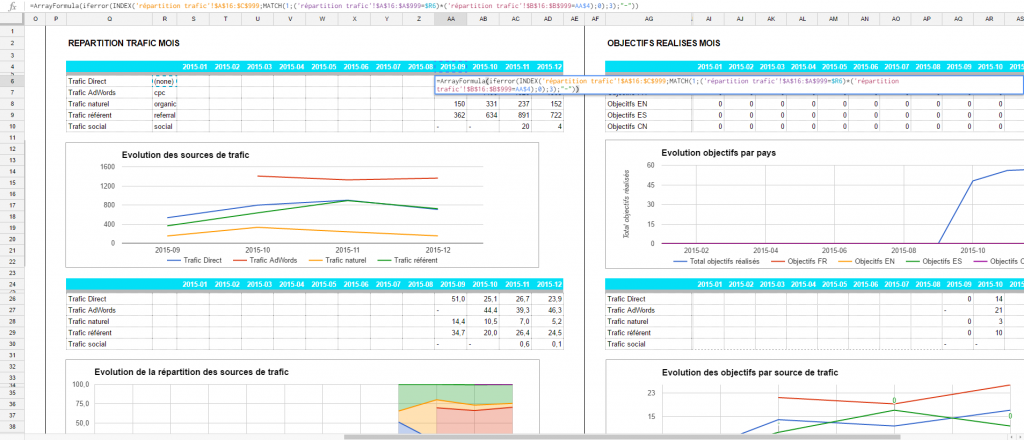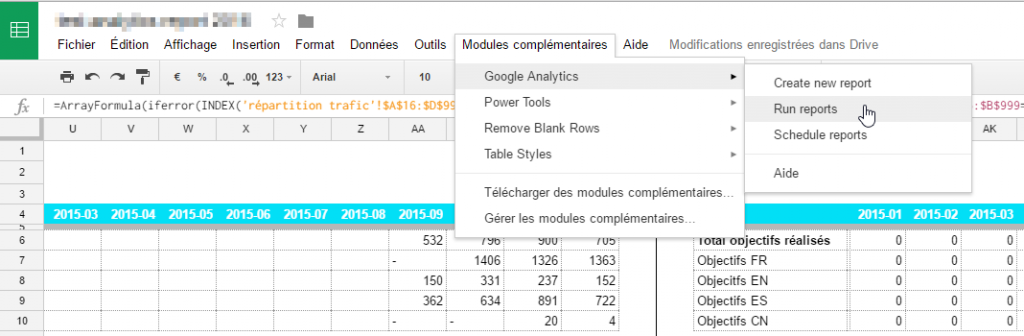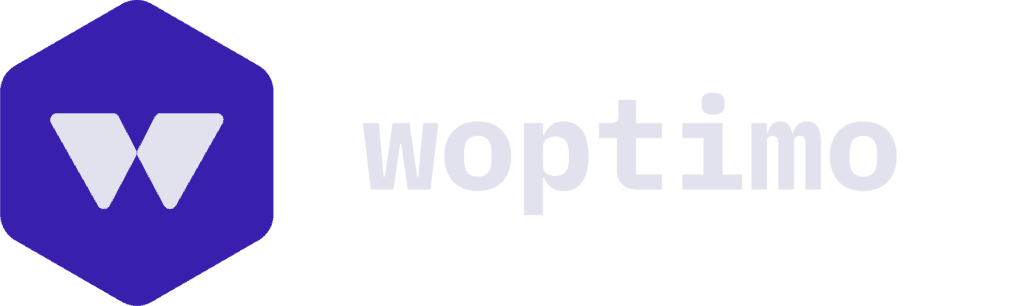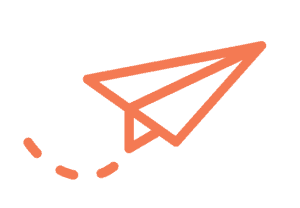En janvier 2016, Google a mis en ligne un outil très pratique pour tout les webmarketeurs : un module complémentaire Google Analytics pour Google Spreadsheets. Pourtant, on ne trouve pour le moment que peu de ressources en français pour expliquer cet add-on, qui permet d’extraire toutes les données de Google Analytics pour les retraiter dans un tableur Google Docs. Voici donc un petit guide de l’usage et mise en place de l’outil.
Introduction : Pourquoi récupérer ses données Google Analytics ?
Tout Analytics dans votre tableur
Voici un exemple de tableau de bord mis en place via l’add-on pour Google Sheets :
Ceci est un exemple de visualisation parmi des myriades de possibilités. L’outil est extrêmement flexible et permet d’afficher toutes les données que l’on veut dans un rapport synthétique et clair en un coup d’oeil.
On peut y voir notamment l’évolution du trafic par zone géographique, les appareils utilisés et leur proportion, les sources de trafic par volume et proportion… Le tout en évolution mensuelle.
Quel avantage par rapport aux tableaux de bord en ligne de Google Analytics ?
Google Analytics propose également des tableaux de bord directement sur la plateforme, mais que j’estime moins « user-friendly » et moins avantageux que de passer par Google Sheets :
- Un tableur permet un partage plus facile. Dans Google Analytics, la fonction exporter en PDF donne un rendu hasardeux, peu clair et lisble. Le partage est donc difficile au sein d’une entreprise ou d’un service entre les différents utilisateurs s’ils ne sont pas à l’aise avec l’outil Google. Ici, un tableur est maitrisé par tout le monde ou presque très facilement, et une exportation classique pour les tableurs est faisable.
- L’affichage n’est pas forcément évident sur Google Analytics. Sur la plate-forme, l’affichage des données du tableau de bord se met à un mois par défaut, il faut à chaque fois reconfigurer pour voir l’évolution qui nous intéresse. Les décideurs n’ont pas forcément le temps ou la maîtrise de Google Analytics pour le faire. Par ailleurs, toutes les données ne s’affichent pas comme on veut de manière intuitive (exemple : évolution dans le temps de la proportion de trafic par appareil…)
- Google Analytics ne présente que le trafic. Sur un tableau créé had hoc, on est libre d’ajouter des données autres que seulement le trafic pour avoir un rapport synthétique complet : le positionnement des mots-clés, l’évolution CRM, le nombre et la qualité de liens créés ou de mentions…. Dans les tableurs, on peut mêler d’autres sources dans d’autres onglets à loisir !
D’autres services proposent des rapports automatisés de trafic en utilisant l’API de Google Analytics. Mais en plus d’être souvent peu flexibles et difficiles à maîtriser, ils sont parfois payants, alors que toutes ces données et l’API sont complètement gratuites !
Le guide complet : comment hacker vos données Google Analytics !
1) L’installation : Mettre en place l’add-on Analytics
La première étape sera de vous procurer l’add-on Google Analytics pour Spreadsheets, disponible en suivant ce lien.
Vous devriez être en mesure de voir ceci désormais :
Une fois le module installé vous pourrez cliquer sur « Create new report » afin de configurer les données qui vont être extraites depuis Analytics.
Vous verrez une barre latérale apparaître qui ressemble à ceci :
Choisissez dans ce module les statistiques et les dimensions que vous voudrez croiser pour créer votre rapport. Vous pouvez utiliser absolument toutes les statistiques et dimensions disponibles dans Google Analytics. Si vous voulez vous aiguiller sur le choix de celles-ci vous pouvez consulter la ressource Google de statistiques et dimensions qui explique les possibilités.
Vous verrez à ce moment là apparaître dans votre tableur Google Sheets un nouvel onglet appelé « Report Configuration ». Le module l’a créé automatiquement avec les éléments que vous avez indiqué. Par défaut la date pré-sélectionnée est la plage des 7 derniers jours, cela se modifiant donc dynamiquement chaque jour en rafraîchissant le rapport.
2) La configuration : Récupérer toutes les données désirées
Vous voyez sur l’exemple ci-dessus que j’ai les deux éléments statistiques et dimensions intégrés dans la configuration. Depuis cet écran, on peut choisir de nombreux autres paramètres permettant d’affiner le rapport : des segments particuliers, des filtres spécifiques, un nombre de résultats maximum. On peut choisir une date de départ ou de fin, changer la périodicité (les 30 derniers jours, l’année écoulée…), et on peut également trier les résultats que va donner l’extraction.
Voici par exemple la configuration du rapport montré en exemple au début de cette étude :
Comme on peut le voir, j’ai ajouté différentes colonnes qui vont à chaque fois créer une nouvelle feuille de données que je vais utiliser pour extraire les informations qui m’intéressent. On ne le voit pas dans le screenshot, mais mes dates de fin sont dynamiques, j’ai utilisé l’expression =EOMONTH(today();–1) pour afficher la fin du mois précédent comme date de fin. Vous verrez qu’il est plus facile de créer les rapports directement depuis ces colonnes qu’avec l’outil du menu déroulant de l’add-on.
Pour chaque rapport, on peut croiser plusieurs statistiques et dimensions. Chacun va créer un nouvel onglet dans Google Sheets avec les informations désirées.
Si on clique maintenant sur « Run reports » dans le menu de l’add-on, voici ce que ça donne sur l’un de ceux configurés dans mon exemple :
On voit donc que j’ai croisé, pour chaque mois jusqu’au dernier, les sessions et objectifs par source de trafic. Nous avons donc ici les données brutes qui vont nous servir à construire un affichage plus ergonomique des données.
3) La création : Donner un coup de pinceau « user-friendly » aux données
Afficher le trafic total :
Pour cela on va utiliser la fonction « =sumif » proposée par Google Sheets, permettant d’isoler le trafic sous certaines conditions pour le compter. Exemple :
Ici on cherche dans l’onglet « répartition trafic » tout le trafic sous la condition qu’il soit en septembre 2015 (k4), quelque soit le canal d’acquisition. Si vous retournez sur le screenshot ci-dessus de données brutes, vous verrez que l’addition de toutes les sources de trafic pour les sessions (colonne C) et pour seulement le mois de septembre (colonne B) est bien juste. L’avantage de cette formule est qu’elle s’étend facilement.
Afficher le trafic affiné :
Pour ce même mois, et seulement le trafic direct, la formule est un cocktail explosif à base de différentes fonctions « =INDEX » et « =MATCH » (l’ajout de iferror est uniquement cosmétique ici). On cherche de nouveau dans le même onglet « répartition trafic ».
Cette formule est bien plus complexe que la précédente mais se substitue à la fameuse « recherchev » pour des recherches multicritères dans plusieurs plages. Pour plus d’informations allez voir les ressources Google pour INDEX et EQUIV (la fonction MATCH mais en français).
Pour résumer voici la construction de la formule :
- On affiche avec MATCH la colonne qui correspond aux deux critères de mois et type de trafic (la multiplication de TRUE par TRUE donnera le résultat « 1 » et MATCH va chercher le numéro de ligne de ce résultat « 1 »). L’utilisation d’ArrayFormula nous permet de faire cette recherche multi base de données. Nous avons donc cette formule : =MATCH(1;(‘répartition trafic’!$A$16:$A$999=$R9)*(‘répartition trafic’!$B$16:$B$999=AB$4);0)
- INDEX nous donne donc dans toute la plage de données brutes le résultat correspondant au numéro de ligne recherché précédemment avec MATCH et la colonne 3 (sessions). Voici la formule totale incluant la précédente =INDEX(‘répartition trafic’!$A$16:$C$999;MATCH(1;(‘répartition trafic’!$A$16:$A$999=$R9)*(‘répartition trafic’!$B$16:$B$999=AB$4);0);3)
Pour chercher les objectifs réalisés (et non les sessions) j’ai repris exactement la même formule, copier/coller plus loin mais en changeant la colonne 3 en 4.
A partir de là, il suffit de dessiner un graphique avec l’outil de Google pour avoir une représentation en courbes de l’évolution.
4) La lecture : Actualiser les données régulièrement et automatiquement
Une fois que tout est prêt, il ne reste plus au tableau qu’à collecter et afficher les données automatiquement. Le plus dur est passé, maintenant vous aurez vos données en 2 clics maximum !
Pour actualiser votre rapport avec les nouvelles données (par exemple en début de mois pour l’exemple utilisé, puisque c’est un rapport mensuel) il suffit de cliquer sur « Run reports »
Si vous avez bien configuré vos onglets, les données brutes vont se collecter automatiquement, vos tableaux vont afficher les nouvelles données et les courbes vont se dessiner.
Si vous cliquez sur le bouton juste en dessous « Schedule reports » vous pouvez même configurer une actualisation automatique selon une périodicité choisie (chaque jour, semaine, mois, à un jour et heure donnés). Ainsi il vous suffira d’aller dans votre feuille Google Sheets et tout sera déjà prêt.
Conclusion : que vaut cette méthode ?
Comme on l’a vu, cette méthode est très avantageuse pour récupérer et afficher exactement les données que l’on veut de façon claire et ergonomique dans un tableur, outil maîtrisé par la plupart des marketeux et dirigeants (ce n’est pas toujours le cas d’Analytics).
Un rapport complet peut être long à mettre en place au vu des formules à configurer, des graphiques à mettre en place, des mises en formes de tableaux et autre…
Mais une fois que vous l’avez fait, l’actualisation est automatique et vous pouvez le reprendre d’année en année tel quel pour la consultation en un coup d’œil des rapports ! Il est également réutilisable pour d’autres clients/comptes/activités puisque les données qu’on cherche à avoir sont souvent assez similaires.
Chez Woptimo, nous réutilisons souvent les acquis d’un tableau de bord créé précédemment, pour en mettre en place un nouveau personnalisé pour les besoins d’un client en particulier.
Il est par ailleurs très important pour ces rapports d’avoir une configuration de Google Analytics bien en place et sans bugs sur votre site. Pour avoir des informations complémentaires sur la configuration Analytics ou sur les suivis et rapports réalisés par Woptimo, consultez la page sur nos prestations Google Analytics.