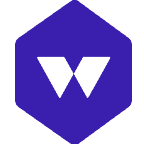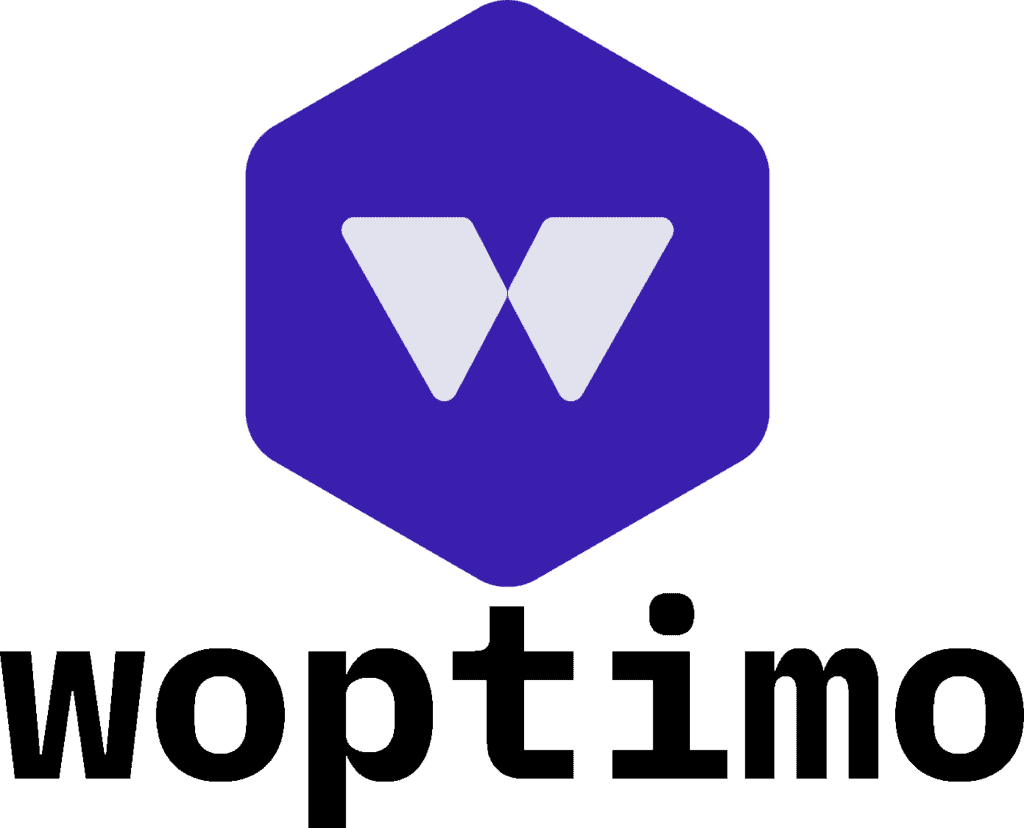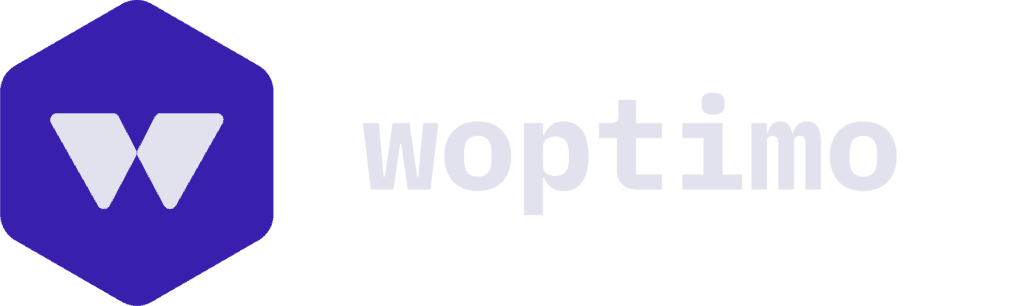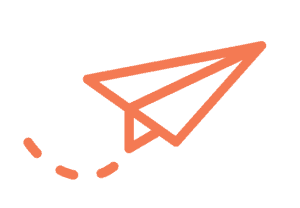Vous êtes responsable e-commerce ? Vous avez des scenarii de comportement sur votre site jusqu’à l’achat. Utilisez des segments pour explorer ces données et améliorer les process, puis les ventes.
Vous êtes inbound marketeur ? Vous avez des persona et des niveaux de maturité de vos leads différents. Visualisez et segmentez les dans Analytics pour les comprendre et mieux les engager afin de les transformer en clients.
Vous êtes éditeur de contenu, presse et/ou médias ? Vous avez des typologies de lecteurs différentes avec chacun leur façon de se comporter. Segmentez-les et observez leurs visites pour les faire rester sur votre site et engendrer des revenus publicitaires.
Les possibilités sont encore multiples, mais regardons maintenant plus en détail comment mettre en place ces segments…

Pourquoi créer des segments avancés ?
Google Analytics propose par défaut de nombreux rapports très complets et intéressants qui permettent d’explorer avec attention les données de son site. Ces rapports sont standards et “précalculés” par Google Analytics, ce qui permet une consultation rapide et facile.
Cependant, ces rapports sont très généraux et ne permettent pas d’avoir une vision spécifique de certains utilisateurs ou certaines visites spécifiques.
Il est en outre parfois stratégique de segmenter certaines sessions et utilisateurs pour prendre des décisions précises. C’est là que les segments avancés entrent en jeu.
Ceux-ci permettent de filtrer et isoler des sous-ensembles de votre trafic définis par des critères précis. Il existe des segments prédéfinis, ou bien vous pouvez créer vos propres segments parmi une infinité de conditions possibles. La segmentation se fait au niveau des visites ou bien des utilisateurs (plus d’informations sur les différences entre ces notions ici).
Sommaire :
- Pourquoi créer des segments avancés
- Comment créer des segments avancés sur Google Analytics
- Quand utiliser ces segments Analytics ?
- Device (comparaison mobile, desktop et tablette)
- Canaux (organic, adwords, réseaux sociaux)
- Nombre de visites avant conversion (1, 2 ou 3, plus de 3)
- Ecommerce plus gros dépensiers
- Trafic depuis blog vers site
- Trafic très engagé (nombre pages vues ET temps passé)
- Séquence d’événement (exemple ayant visionné une vidéo)
- Abandon de tunnel de conversion
- COMBO dimension personnalisée : article de blog par auteur
Comment créer des segments avancés sur Google Analytics
Mettre en place des segments avancés est une fonctionnalité très simple dans Google Analytics. Elle est disponible dès le premier rapport affiché. Petit tutoriel en images :
Etape 1 : Accéder aux segments
Ouvrir un rapport et repérer l’espace réservé aux segments comme affiché ci-dessous.
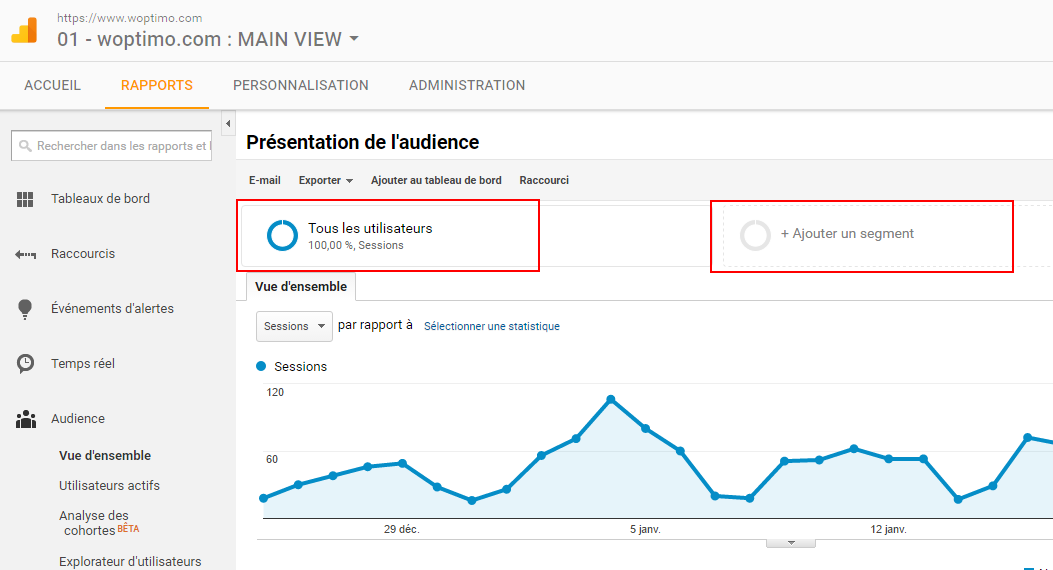
Cliquez sur “Tous les utilisateurs” pour le remplacer par un autre segment, ou sur “Ajouter un segment” pour en ajouter un autre supplémentaire.
Etape 2 : Choisir un segment prédéfini
Vous pouvez maintenant voir tous les segments déjà paramétrés sur votre compte Google Analytics. Un certain nombre sont déjà disponibles par défaut comme on peut le voir ci-dessous.
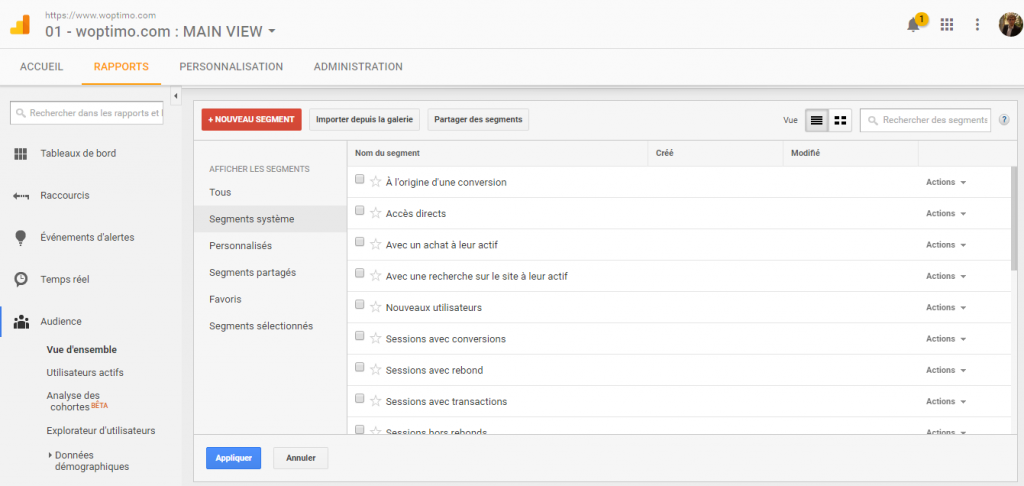
Il suffit de cocher celui qui vous intéresse, puis cliquer sur “Appliquer” pour l’activer.
Pour créer un segment à partir de rien, cliquez sur “+ Nouveau segment”.
Etape 3 : Créer un segment personnalisé
On arrive maintenant à l’étape de paramétrage du segment. Commencez par nommer celui-ci. Attention à être bien clair dans le nom du segment, car il sera enregistré et vous servira par la suite, et cela vous évitera d’avoir à consulter le paramétrage chaque fois pour comprendre à quoi il sert.
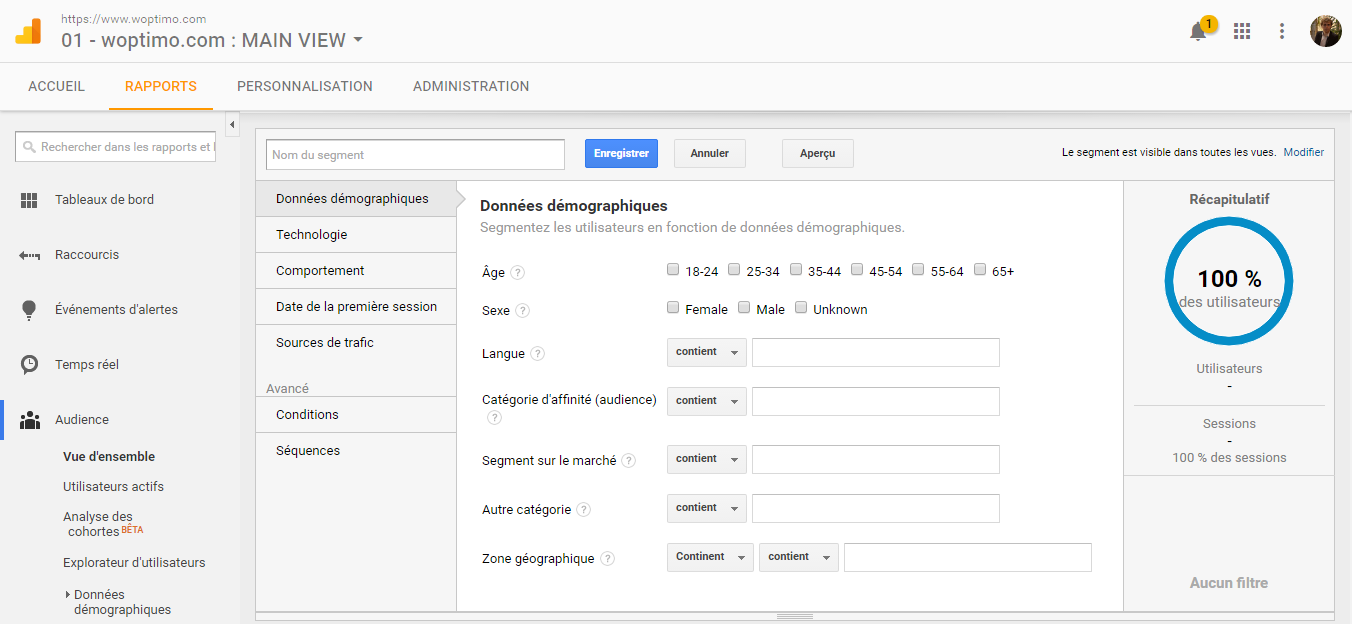
Les 4 catégories de critères de données démographiques, technologie, comportement, date de la première session permettent de segmenter les utilisateurs en fonction de leur profil ou interaction avec le site. Celui de sources de trafic permet de filtrer les utilisateurs OU sessions en fonction de leur source.
Chacun des critères dans les catégories sont bien expliqués par une petite infobulle d’aide au survol du point d’interrogation.
Etape 4 : Définir des critères avancés
C’est le point où on va avoir le plus de possibilités et options possibles. On va pouvoir créer des segments qui respectent soit des conditions précises, soit des séquences précises, au niveau utilisateur ou session.
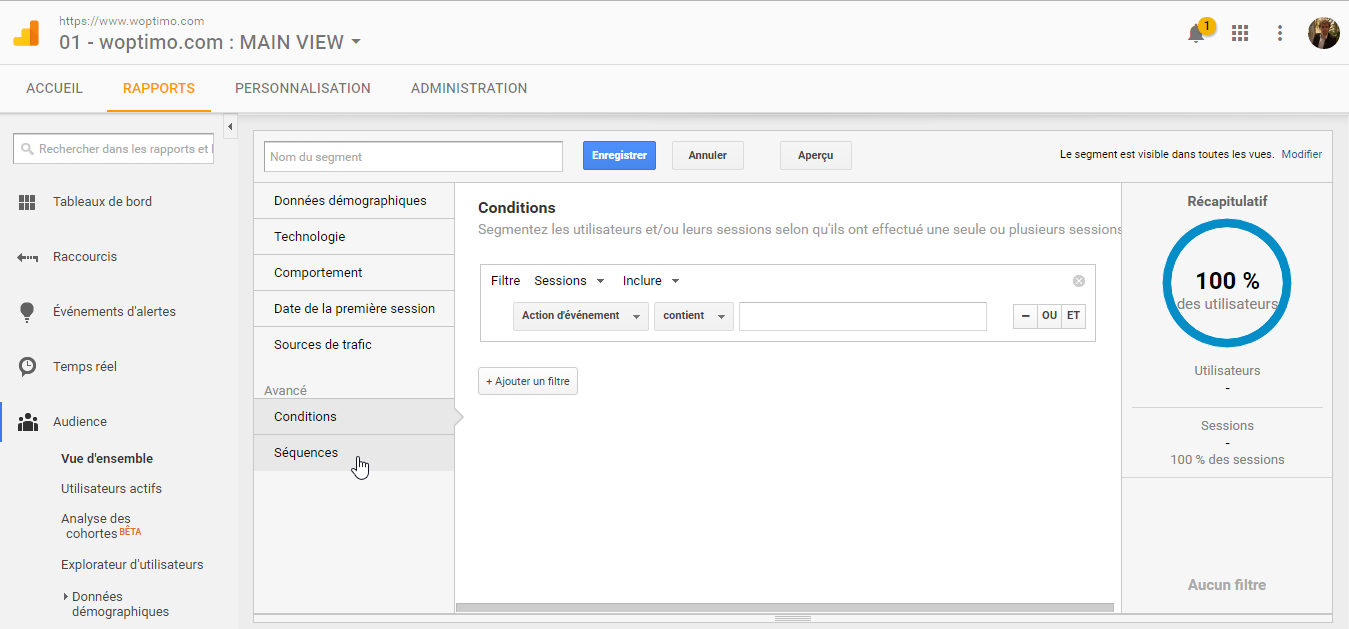
Les conditions sont des filtres qui permettent d’inclure ou d’exclure un ou plusieurs éléments. Les séquences permettent de filtrer des utilisateurs ou sessions selon un comportement, une séquence bien définie.
Dans ces segmentations avancées, les dimensions et variables que l’on peut sélectionner sont extrêmement nombreuses. On peut quasiment créer autant de segments qu’il existe de dimensions et statistiques dans Google Analytics.
Etape 5 : Partager les segments
Une fois le segment créé, il ne sera accessible par défaut que pour vous seul. Mais il peut être utile et important de le partager à vos collaborateurs ou certaines autres personnes.
Pour cela, Google Analytics donne la possibilité de partager le segment. Lors de la création, Google vous indique (comme on le voit en haut à droite du screenshot ci-dessous) que le segment est visible pour vous dans toutes les vues. Cliquez sur « modifier » pour changer ces paramètres de visibilité.
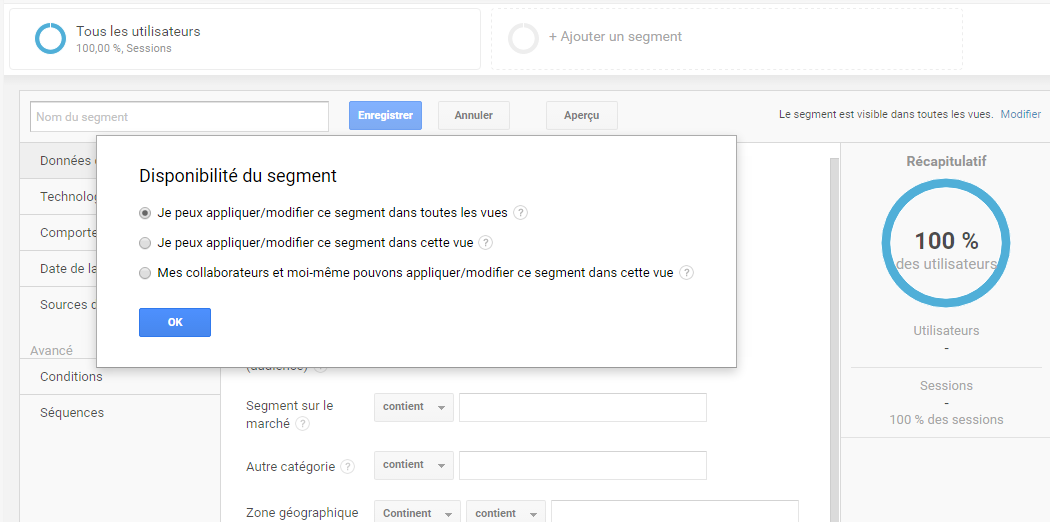
Après avoir créé un segment, vous pouvez toujours partager celui-ci en affichant l’écran des segments, puis en cliquant sur « actions » choisissez » partager dans la liste déroulante. Vous aurez ainsi une URL qui permet de partager les détails de configuration du segment.
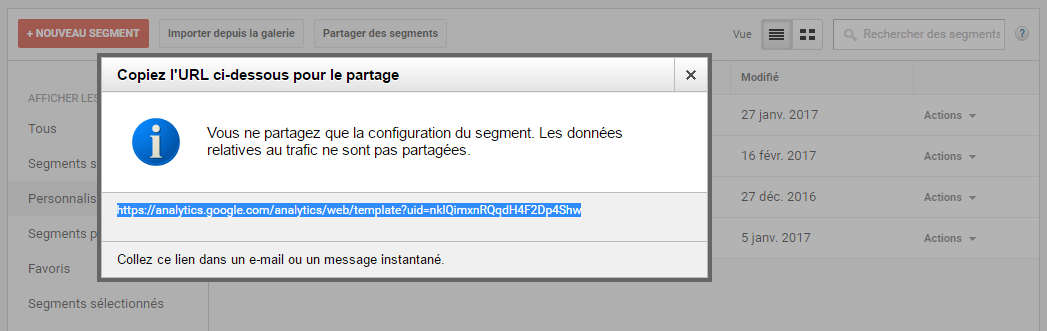
Quand utiliser ces segments Analytics ?
Jusque là, nous sommes restés dans la théorie, avec une présentation de l’outil et de comment le mettre en place. Mais cela ne montre pas tant que ça concrètement comment l’utiliser, dans quel cas de figure.
Généralement, il y a un signe qui permet de savoir si on va avoir besoin de segments pour faciliter la lecture de rapports. Si vous utilisez très régulièrement sur un rapport une dimension secondaire, ainsi que le filtrage (comme par exemple ci-dessous), c’est que vous allez avoir besoin d’un segment avancé, qui répondra à votre besoin plus facilement.
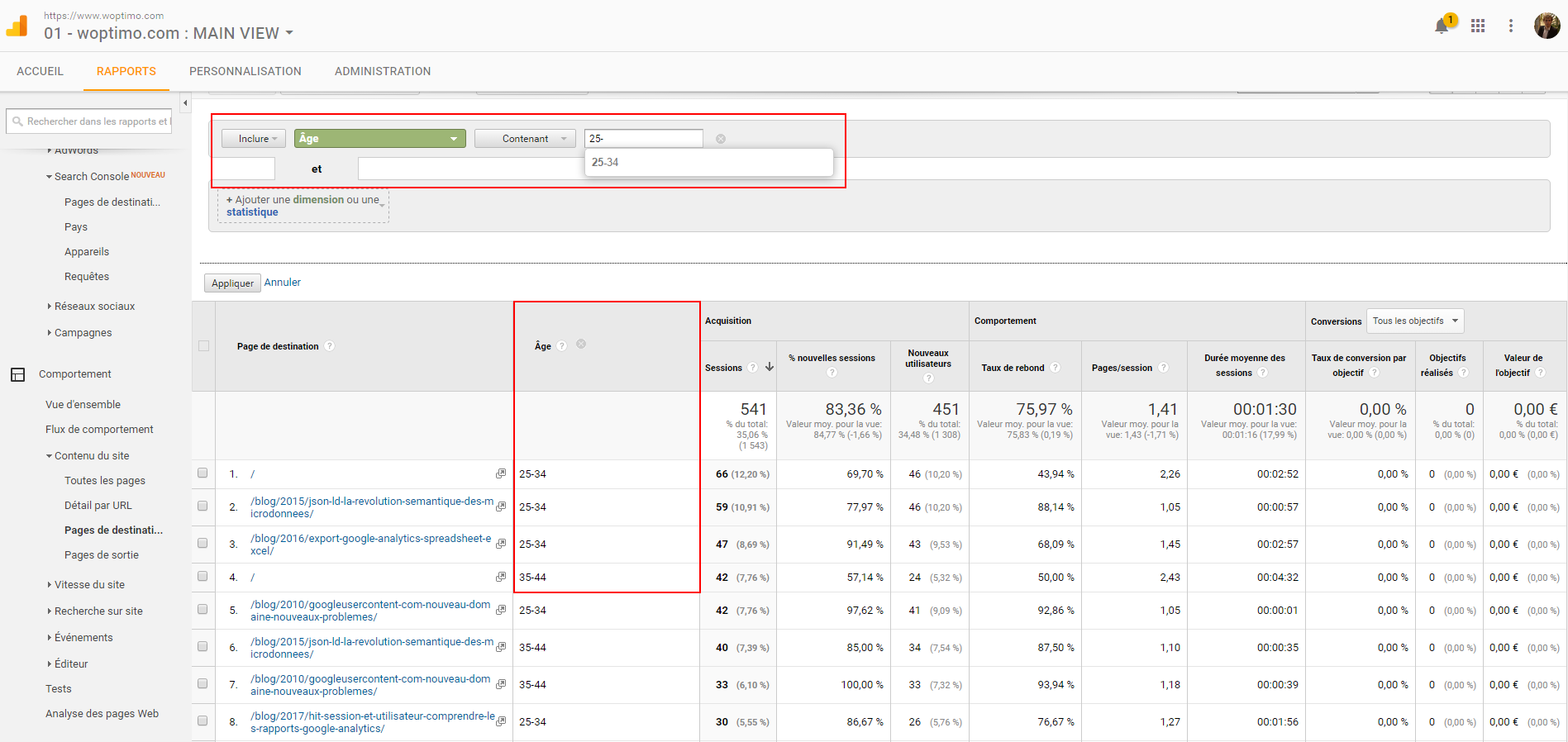
Que vous soyez dans ce cas ou non, voyons une sélection de 9 segments incontournables :
- Device (comparaison mobile, desktop et tablette)
- Canaux (organic, adwords, réseaux sociaux)
- Nombre de visites avant conversion (1, 2 ou 3, plus de 3)
- Ecommerce plus gros dépensiers
- Trafic depuis blog vers site
- Trafic très engagé (nombre pages vues ET temps passé)
- Séquence d’événement (exemple ayant visionné une vidéo)
- Abandon de tunnel de conversion
- COMBO dimension personnalisée : article de blog par auteur
Les segments par device
Ces segments vont permettre de classer les sessions en fonction de l’appareil utilisé pour naviguer sur votre site.
Google Analytics propose par défaut des segments qui filtrent le trafic sur tablette et sur mobile. Pour le trafic desktop il suffit de recopier la manière de faire des deux autres, donc de spécifier “catégorie d’appareil” étant égal à “desktop” dans “technologie”.
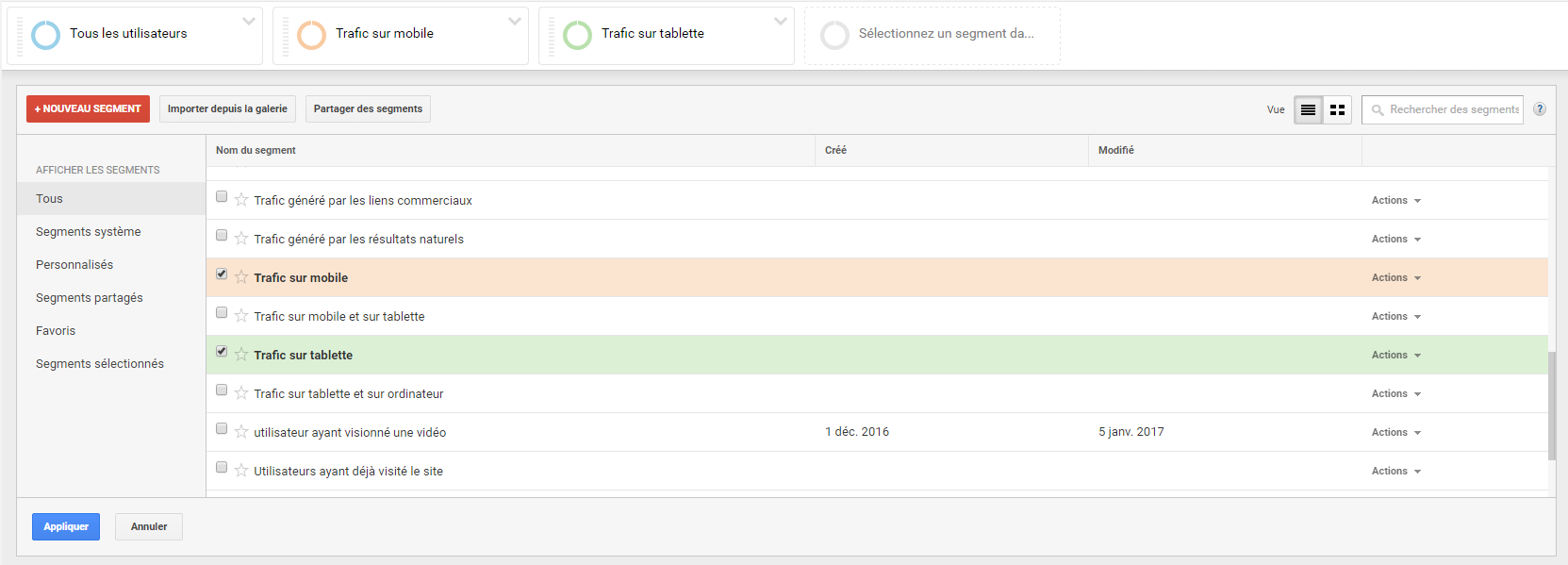
Cela permettra notamment de voir si un dispositif particulier permet une meilleure conversion des visites, ce qui nous inciterait à par exemple investir plus dans AdWords pour celui-ci.
On peut également regarder par device les performances du trafic pour voir si le parcours utilisateur est cohérent, s’il n’y a pas un taux de rebond anormal due à un problème d’affichage par exemple.
Les segments par canal d’acquisition
Ces segments vont permettre d’avoir une vision plus claire du comportement des utilisateurs en fonction du canal d’acquisition.
Comme pour les segments précédents, ils sont disponibles par défaut dans Google Analytics.
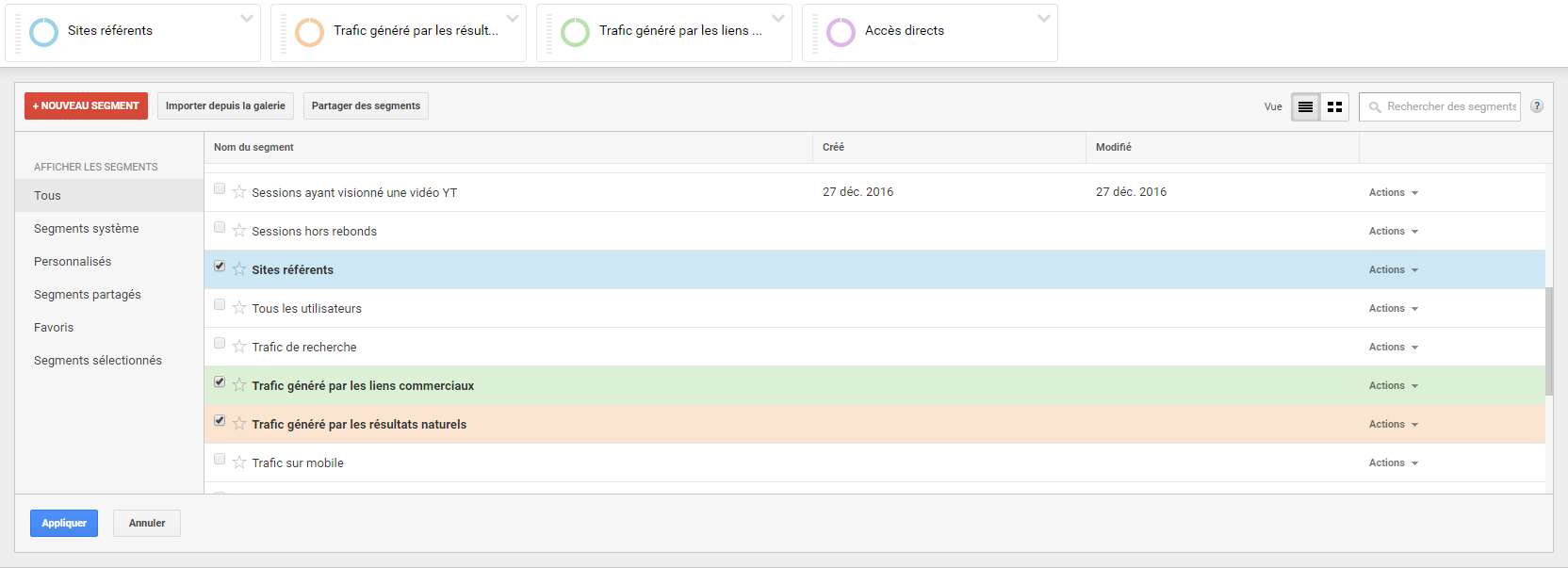
Grâce à ces segments, vous pourrez consulter la plupart des rapports de Google Analytics pour voir les performances de chacun des canaux d’acquisition.
On peut donc par exemple regarder sur une page de destination en particulier l’apport de chaque canal, ainsi que toutes les performances de ces derniers.
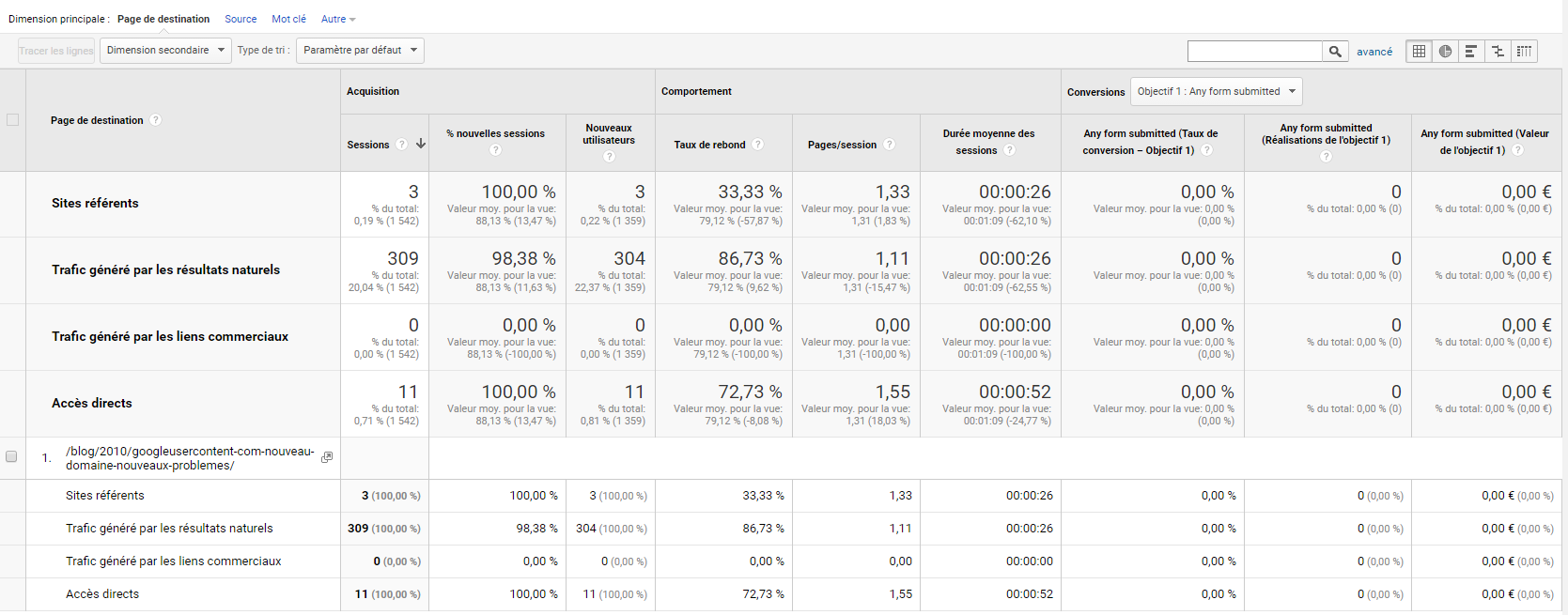
Ou encore comparer chacun des devices en fonction de la source d’acquisition.
Les segments par nombre de visites avant conversion
Cette segmentation sera très utile pour observer les comportements d’utilisateurs avant conversion, en fonction du nombre de visites avant l’action de conversion.
Pour configurer ces segments, il faut en créer des nouveaux avec un paramétrage filtrant les objectifs réalisés et le nombre de sessions.
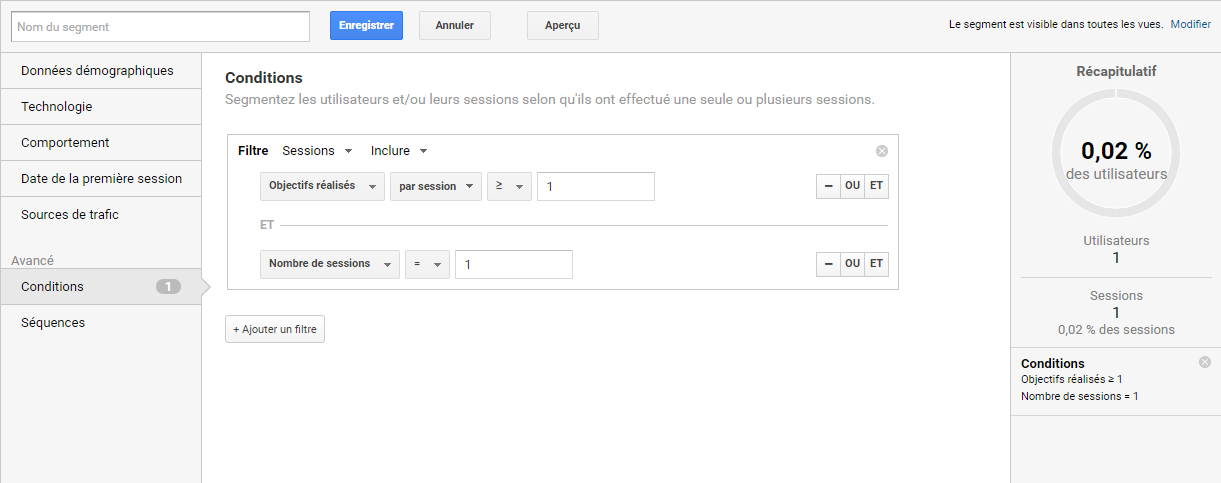
L’écran ci-dessus montre le paramétrage pour un nombre de sessions à 1 et qui a débouché sur une ou plusieurs conversions. Pour 2, 3 ou plus de sessions avant conversion, modifier le filtre de nombre de sessions.
Cela va permettre de comparer plusieurs indicateurs afin de comprendre les parcours types de conversions selon le nombre de visites. On va pouvoir voir les pages visitées par exemple, ou bien le temps passé, etc.
Les meilleurs clients
Ce segment sera très utile pour les sites e-commerce qui souhaitent analyser le comportement de leurs meilleurs clients.
Pour configurer celui-ci, il suffit d’ajouter comme condition le chiffre d’affaires supérieur à un montant déterminé par vous permettant de différencier les plus gros clients des autres.
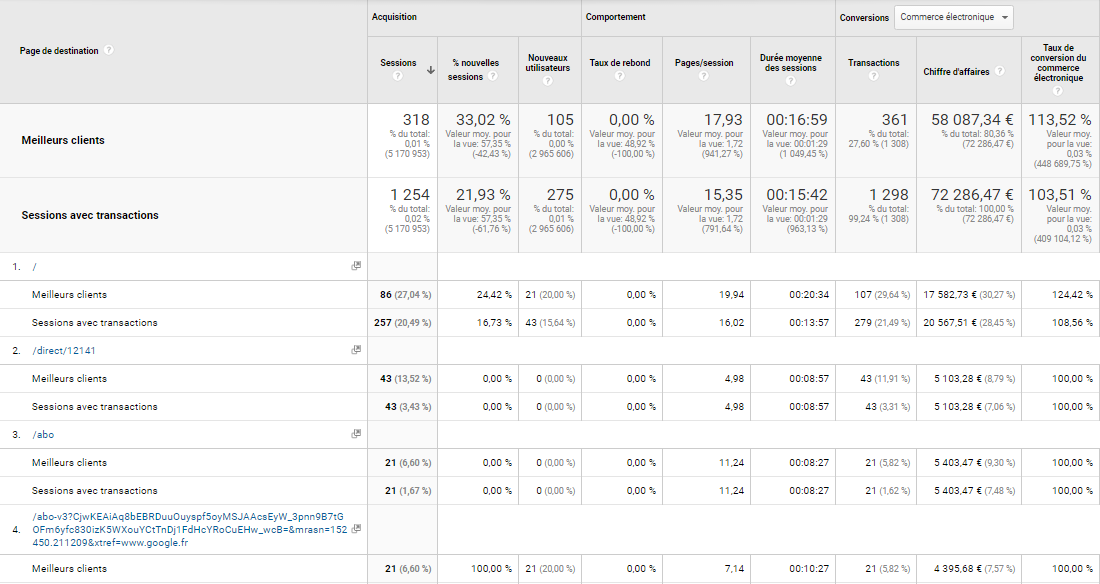
On va pouvoir ainsi observer le comportement de ces visites particulièrement fructueuses afin d’identifier les points d’accroche et les maximiser pour le reste des sessions.
Segmentation des visites du site venant du blog interne
Un avantage certain d’un blog interne développé sur votre site et la captation de trafic que celui-ci génère. Mais avoir de la visibilité sur son efficacité de conversion, donc rétention des utilisateurs en vue de les emmener vers le site principal, reste toujours difficile.
Pour cela, vous pouvez créer un segment qui affichera le trafic concerné par ce parcours et son comportement.
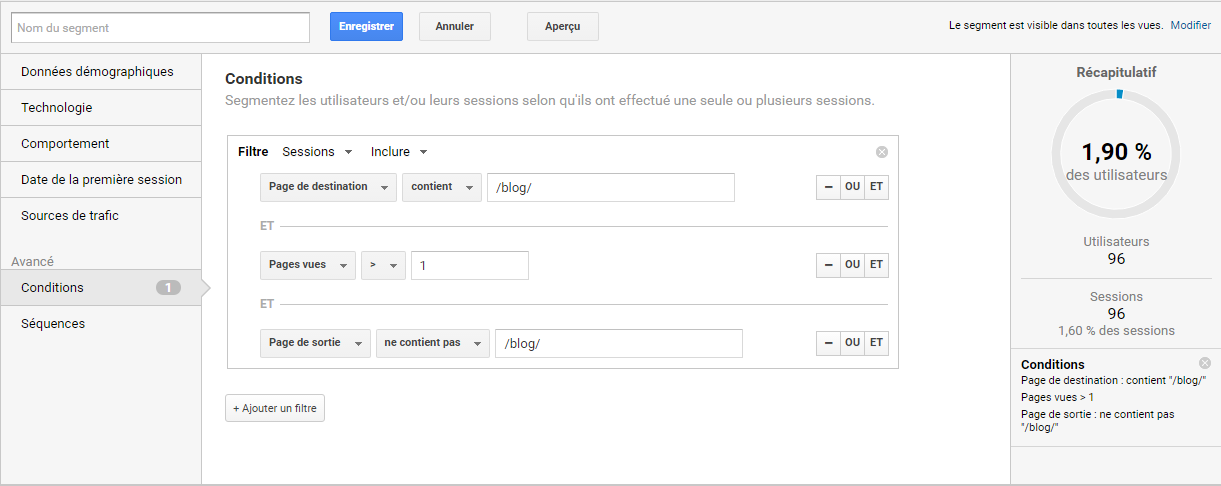
On filtre donc les sessions arrivant directement sur le blog, avec une navigation sur le site et une sortie qui n’est pas le blog. On capte ainsi les utilisateurs retenus.
Ceci va permettre de voir leur comportement, les pages visitées, quels sont les articles qui ont réussi à transformer les lecteurs de blogs en prospects. Eventuellement même les zones géographiques ou les sources d’acquisition. C’est un segment qui va être très utile pour l’évaluation de la performance de l’inbound marketing.
Segmentation du trafic très engagé
Ce segment sera très utile pour observer le comportement des sessions les plus engagées avec le site, en comparaison des autres sessions.
Pour cela, on va se baser sur les deux indicateurs de qualité principaux d’engagement d’un utilisateur avec un site web : le temps passé et le nombre de pages vues.
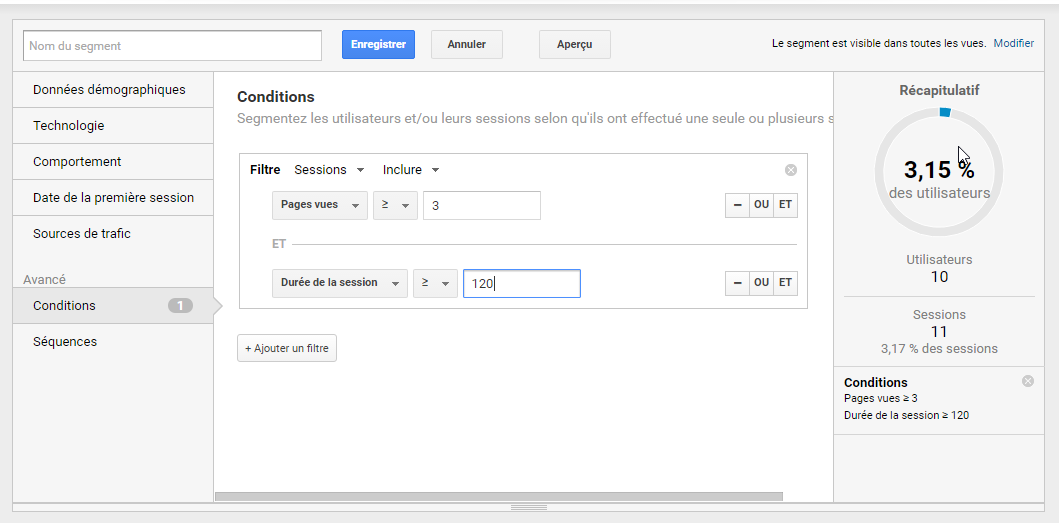
Sur le paramétrage on a configuré un minimum de 3 pages vues et 2 minutes passées sur le site pour comptabiliser la session. Attention la dimension durée de session est en secondes.
Vous pouvez adapter ces données en fonction de votre site et ce que vous observez en moyenne comme engagement.
Dans les faits, ce segment sera très utile par exemple pour comparer les sources d’arrivée des utilisateurs les plus engagés. Ou bien voir quelles sont les pages les plus visitées par ces super internautes, ou encore leurs comportement de conversion. En l’absence de module e-commerce, cela remplace bien le segment “meilleur client” vu précédemment.
Les segments de séquences d’événement
Ces segments vont être très intéressants pour mesurer l’impact de certains éléments du site dans la navigation et le comportement des utilisateurs. L’idée est de segmenter une partie des utilisateurs en fonction d’une action particulière sur le site. Pour l’exemple, ce sera tout utilisateur ayant visionné une vidéo.
Pour créer ce segment, on va utiliser un événement de lecture vidéo YouTube configuré depuis Google Tag Manager. Ensuite on le passe simplement en condition.
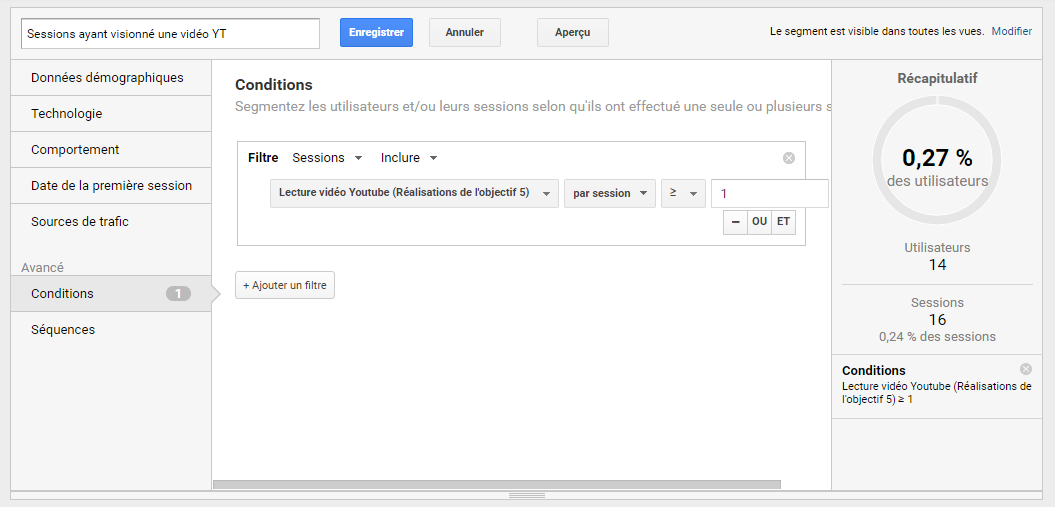
On peut appliquer toutes sortes d’événements du site dans ces conditions ou séquences, si on veut segmenter une série d’actions successives. L’enjeu est de bien avoir configuré les événements en amont.
Ceci est très utile pour calculer le ROI de certains éléments notamment. Par exemple, après avoir investi dans un clip vidéo en vue d’aider à la conversion, ce segment permettra d’évaluer l’impact de la vidéo dans le chemin de conversion. On peut aussi imaginer filtrer les sessions qui ont visionné un diaporama ou effectué des filtrages à facettes…
Segmentation par abandon de panier
Ce segment va permettre de visualiser le trafic qui a abandonné son panier afin de mieux comprendre les raisons qui les ont poussé à quitter le processus d’achat.
Pour configurer ce filtrage, on prend toutes les sessions qui ont inclus la visite de votre page panier (à faire en fonction de votre site) mais qui n’ont entraîné aucune transaction.
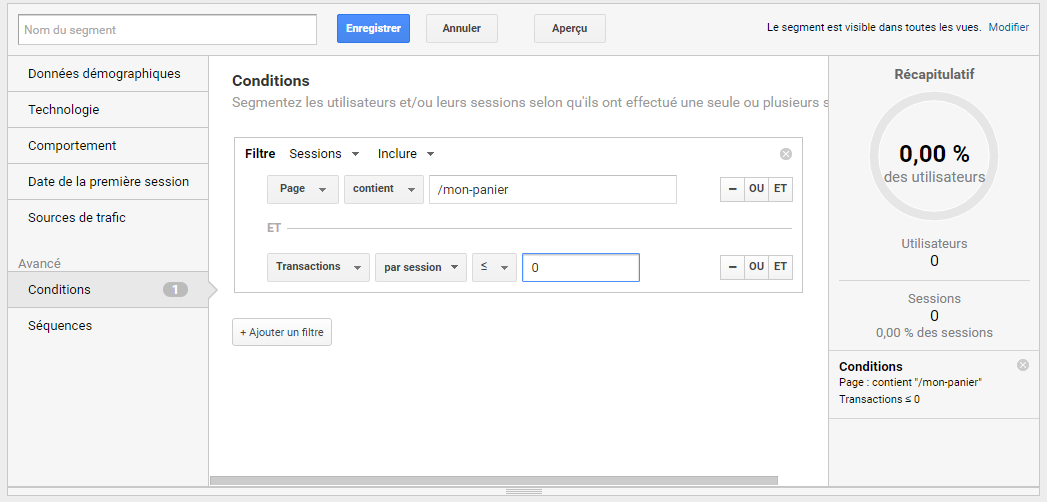
Ce segment très intéressant pour le e-commerce pourra être utilisé pour confronter les sources, mais aussi les comportements de navigation.
Segments article par auteur
Ce segment est à combiner avec une dimension personnalisée permettant d’ajouter l’auteur des pages. Il servira notamment pour les sites de blog ou à forte tendance éditoriale (journal, magazine…).
Il faut déjà avoir une dimensions personnalisée qui capte l’auteur de chaque article dans le datalayer. Ensuite, pour configurer le segment, il suffit de rajouter en condition cette dimension personnalisée, puis l’auteur que l’on cherche à segmenter.
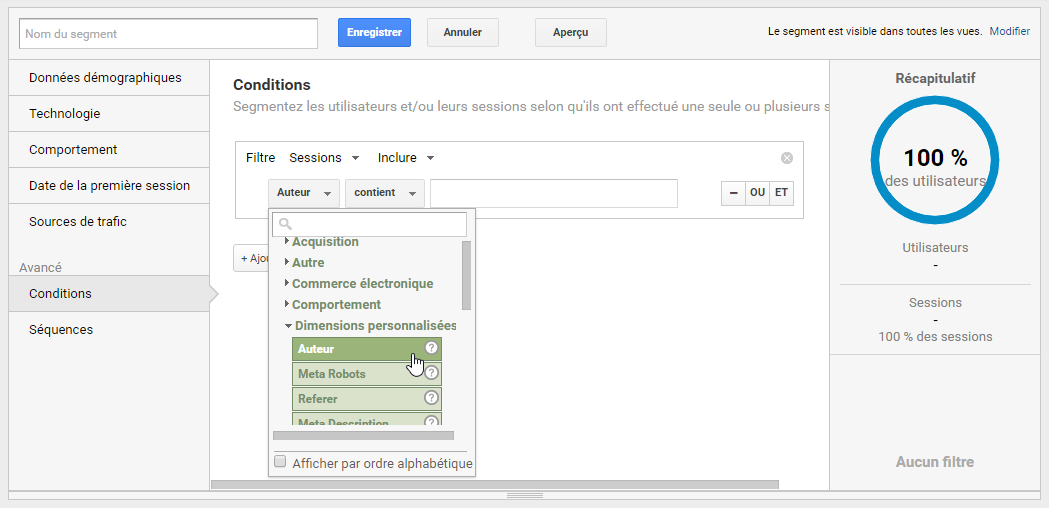
Ce segment est très efficace pour les sites de news qui veulent par exemple voir les auteurs les plus performants, ceux qui attirent le plus de visiteurs ou qui font rester le plus longtemps les utilisateurs.
On peut également mesurer l’activité des auteurs avec le nombre d’articles écrits.
On espère que ce guide avancé des segments vous sera utile, que vous pourrez en faire bon usage sur vos comptes pour vous aider à comprendre le trafic de votre site.
Si cet article a aiguisé votre appétit d’une configuration complète et vous souhaitez de l’aide pour la mettre en place, n’hésitez pas à nous contacter et un consultant Web Analytics sera ravi de discuter de votre problématique 🙂 .