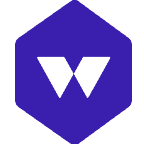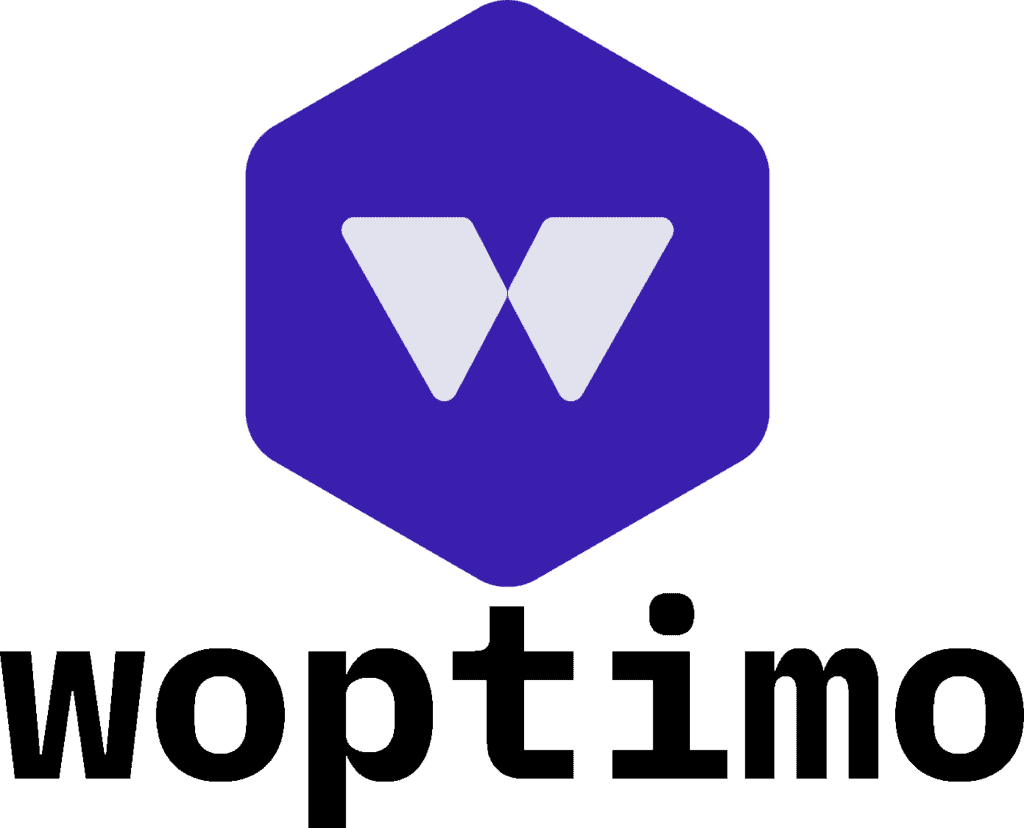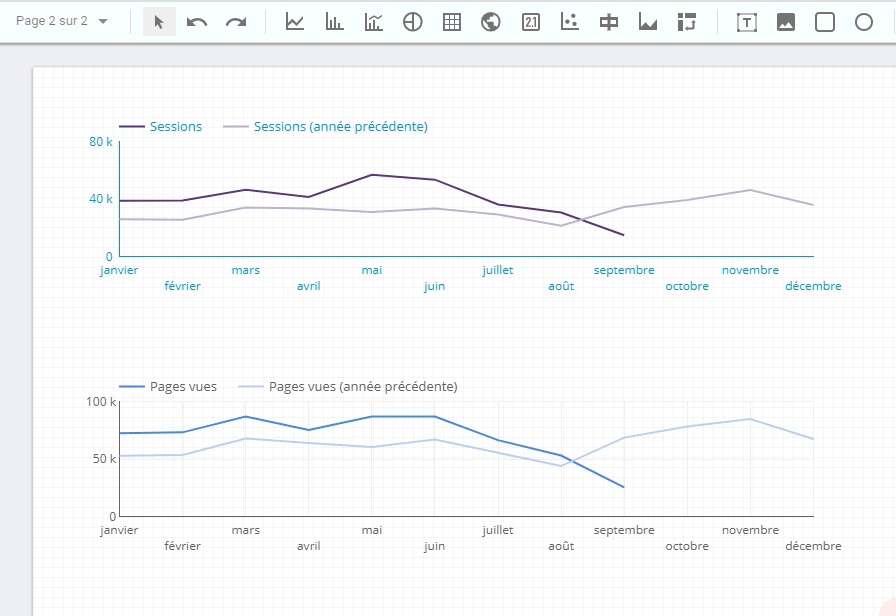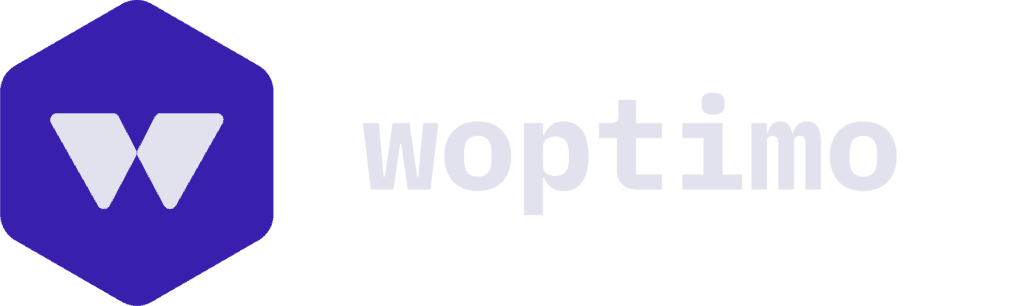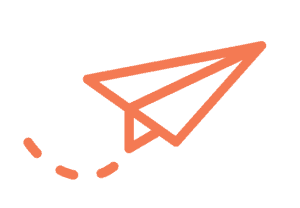Google Data Studio est un outil qui vous permet de mettre en forme de manière simple et rapide vos données en rapports et tableaux de bord faciles à interpréter, à partager, à personnaliser par l’ensemble des collaborateurs. C’est donc un outil indispensable que nous utilisons au quotidien pour nos clients. Grâce à la puissance de ses fonctionnalités il est de plus en plus employé pour la web analyse et pour des réalisations qui vont bien au-delà du simple reporting.
Pourtant, la plupart des personnes qui l’utilisent ne font qu’effleurer la surface des capacités de l’outil.
C’est pourquoi, nous avons décidé de partager avec vous, nos 10 astuces indispensables à utiliser sur Google Data Studio pour des rapports pertinents.
Top 10 des astuces Google Data Studio
1. Définissez votre stratégie
La réalisation d’un rapport ne se fait pas au hasard. En effet, il est très facile de se perdre dans Data Studio, si vous n’avez pas défini en avance vos objectifs. C’est pourquoi, il est important que vous définissiez votre stratégie avant de commencer. Que souhaitez-vous montrer dans votre rapport ? Quel est le but du reporting ? … Une fois toutes ces questions définies, vous pourrez préparer la liste des KPI que vous souhaitez faire apparaître dans votre rapport ainsi que les sources de données dont vous auriez besoin.
En effectuant ce travail en amont, vous pourrez :
- gagner du temps
- structurer votre rapport
- avoir des données claires et pertinentes
2. Utilisez un thème par défaut
Il est toujours agréable de pouvoir lire un rapport attrayant aux couleurs de votre charte graphique ou celle de vos clients. Pour les débutants, les plus paresseux et pour ceux qui n’ont pas la fibre artistique, nous vous recommandons d’appliquer un thème par défaut que vous pourrez par la suite personnaliser selon vos goûts, en modifiant les paramètres : thème et mise en page > thème > personnaliser.
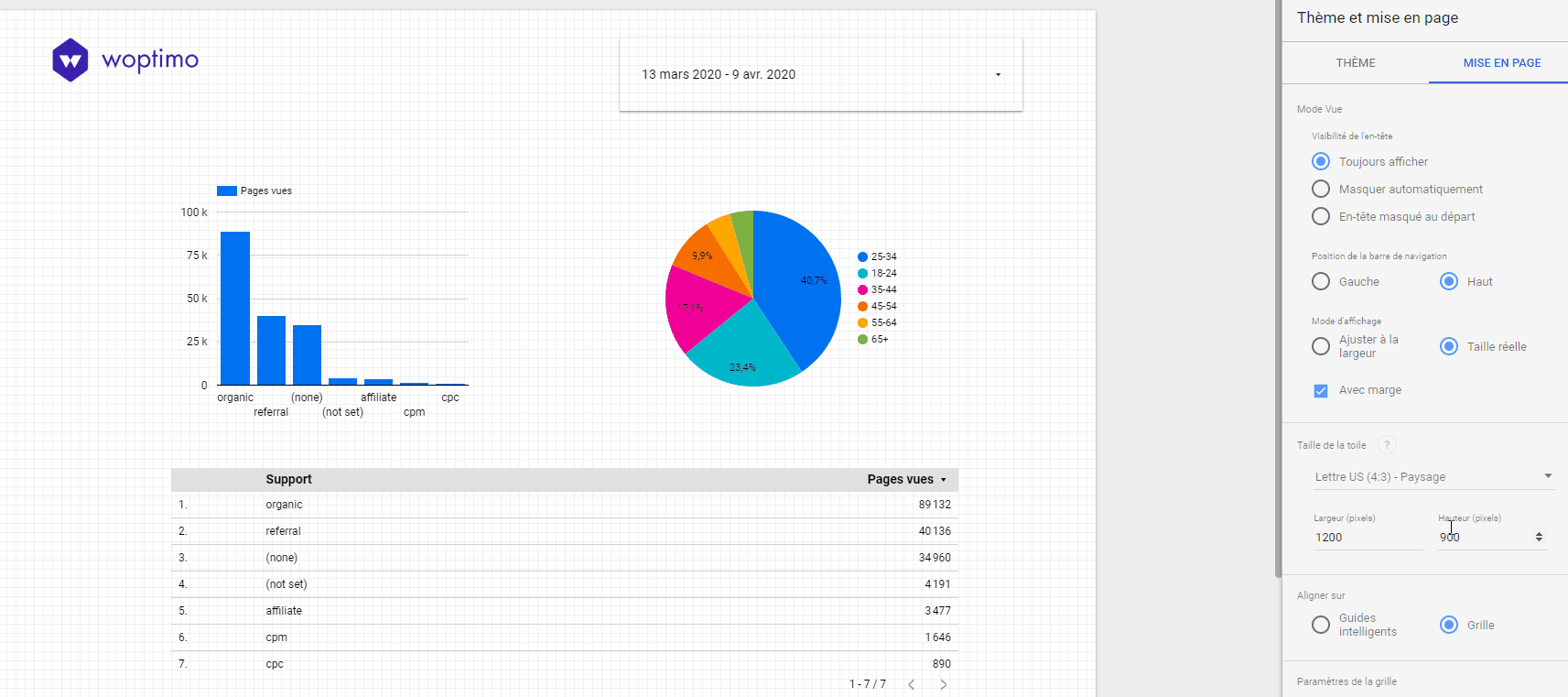
Autre astuce : vous pouvez extraire un thème directement à partir d’une image. Très utile lorsque vous souhaitez avoir un thème qui correspond aux couleurs de votre logo ou de votre fiche produit. À vous les beaux reportings qui vous ressemblent.
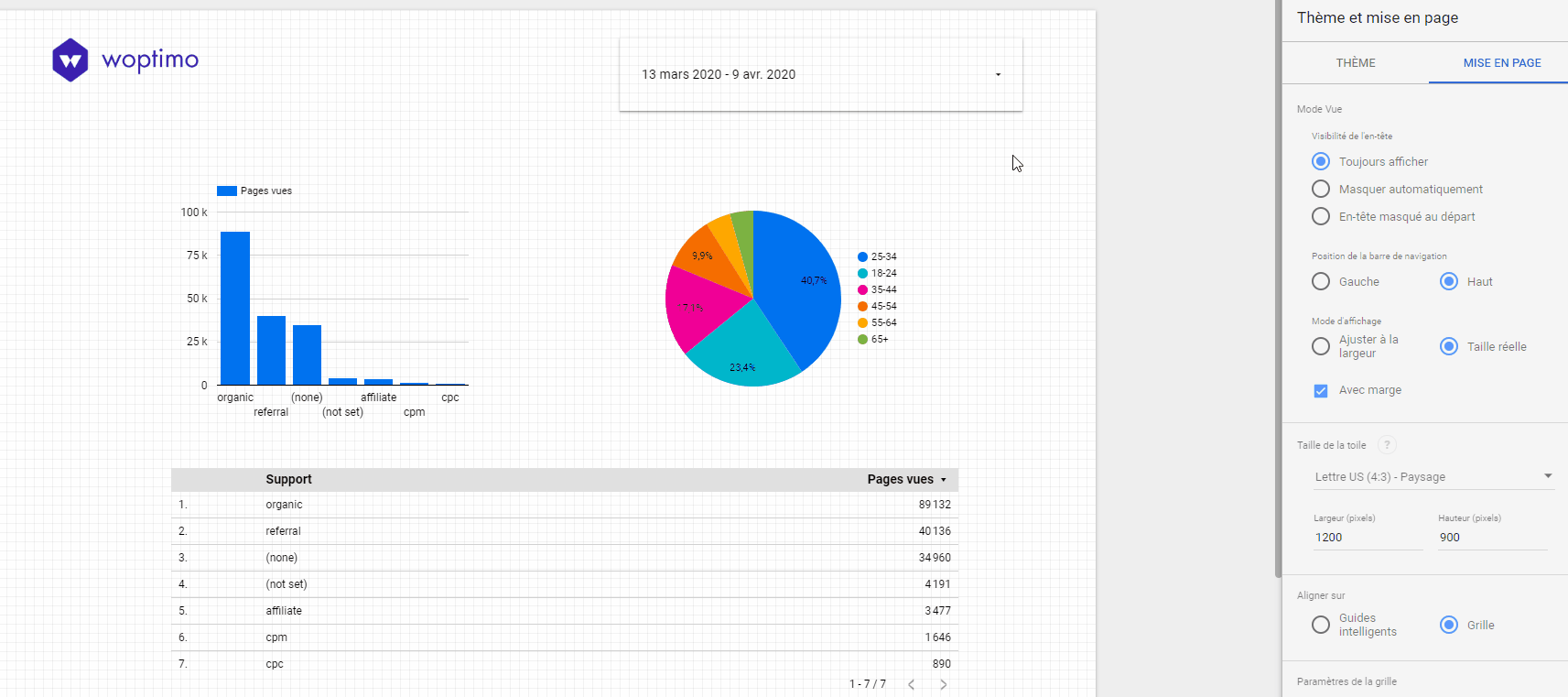
3. Personnalisez l’aspect d’un widget
Sur Google Data Studio, les possibilités de personnalisation sont quasi infinies. Pour aller encore plus loin et coller à une charte graphique, vous pouvez modifier la couleur, la taille et la famille de police des 11 widgets grâce au panneau style.
Option pratique : cochez l’option “Masquer le nom de la statistique” si vous souhaitez dissimuler le nom d’une statistique 😉.
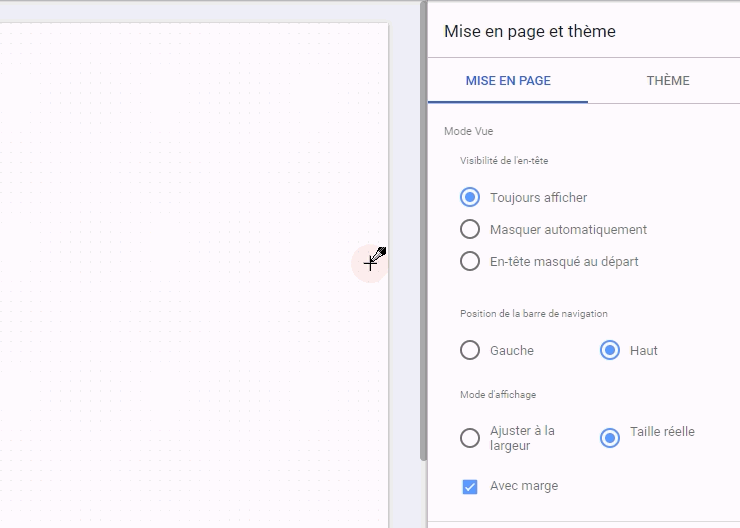
4. Copiez/collez uniquement le style d’un widget
Arrivé en plein milieu de votre rapport, vous vous rendez compte que certains widgets n’ont pas la même apparence ? En seulement deux clicks, grâce à la fonctionnalité “copier/coller uniquement le style” :
- click droit > copier le style d’un widget ;
- sélectionnez l’autre élément sur lequel vous souhaitez l’appliquer ;
- click droit > collage spécial > coller uniquement le style.
5. Renommez le nom d’une statistique ou dimension
Selon l’expertise du destinataire en Analytics, il est parfois nécessaire de simplifier certains termes. Afin que le rapport soit compréhensible de tous, il faut donc tenir compte du jargon employé. C’est en particulier pratique quand on applique un filtre sur widget, on peut directement renommer le champ pour bénéficier d’une grande clarté. Google Data Studio vous offre la possibilité de renommer une statistique ou dimension. Désormais, le nom d’origine du champ source de la dimension ou statistique est mentionné juste en dessous. Plus d’oubli possible.
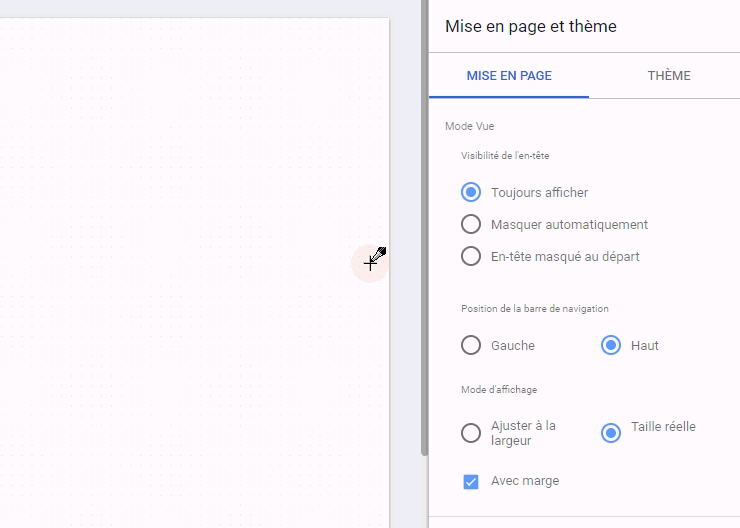
6. Filtrez, filtrez, filtrez
Utilisez les filtres, pour offrir aux destinataires du rapport uniquement les données qui les intéressent. Les filtres rendent les rapports plus lisibles, à condition de les avoir bien paramétrés. Dans certains cas, le filtre est même fortement conseillé à la place des segments Google Analytics pour contourner l’échantillonnage des données et être plus précis sur les informations récoltées. Le choix des filtres dépend donc de votre besoin et tout comme les plages de date, ils peuvent être appliqués au niveau du graphique, de la page ou du rapport entier.
7. Regroupez une commande de filtrage avec plusieurs éléments
La fonctionnalité “Regrouper” permet de lier au minimum deux éléments afin de faire varier les données d’un widget par rapport aux autres. Par exemple, si vous désirez voir une source de données particulière dans un tableau tout en gardant la possibilité de visualiser le reste des sources, il suffit de créer un widget « Commande de filtrage » et un autre tableau puis de les regrouper. Ainsi, votre nouveau widget sera indépendant des autres et des filtres qui s’appliquent au rapport (s’il y en a). Vous pouvez aussi modifier la dimension de votre widget « Commande de filtrage » selon votre besoin. Par ailleurs, la fonction “Regrouper” s’applique également aux éléments de types cadres, textes, etc. et permet de faciliter la mise en page.
8. Utilisez des règles de mise en forme conditionnelle
Vous pouvez désormais ajouter de la couleur dans vos graphiques selon les conditions que vous définissez. En utilisant la mise en forme conditionnelle vous pourrez :
- Attirer l’attention sur des valeurs inhabituelles
- Mettre en évidence des cellules ou des plages de cellules dignes d’intérêt
- Visualiser mieux vos données grâce à l’aide d’échelles de couleurs.
Par exemple, vous souhaitez faire ressortir sur votre tableau toutes les pages ayant eu un taux de rebond supérieur à 60, pour cela rien de mieux que d’utiliser les mises en forme conditionnelle. Alors, servez-vous-en !
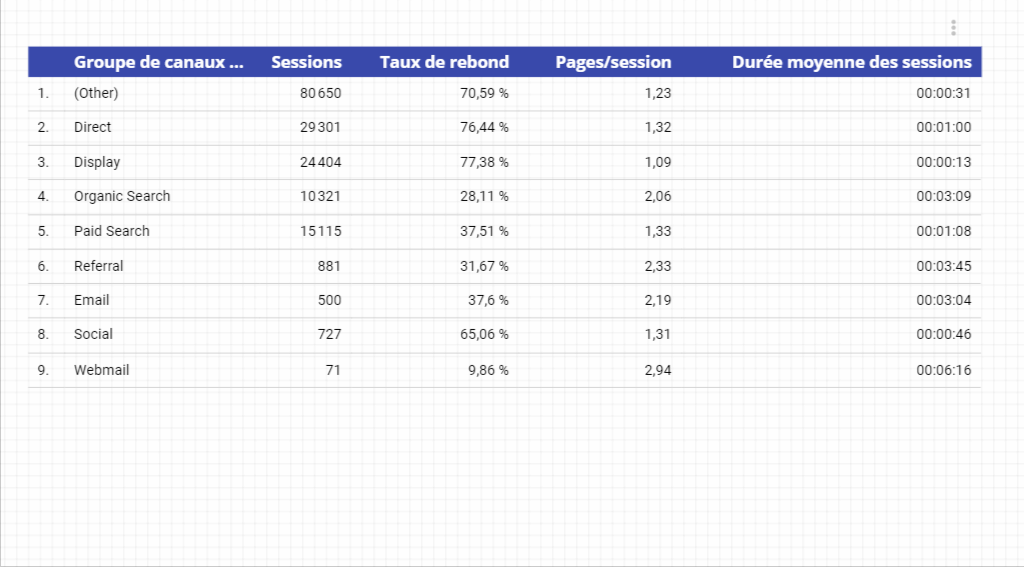
9. Mélangez vos sources de données avec Data blending
Il est maintenant possible de mélanger jusqu’à cinq sources de données dans un graphique avec la fonctionnalité « Combiner les données ». Pour joindre les données, chaque source utilisée doit partager une ou plusieurs dimensions, appelées clé de jointure. Par exemple, vous pouvez joindre trois sources de Google Analytics ayant comme clé de jointure les sessions pour suivre la performance de vos sites web ou vues Google Analytics sur un seul et unique graphique.
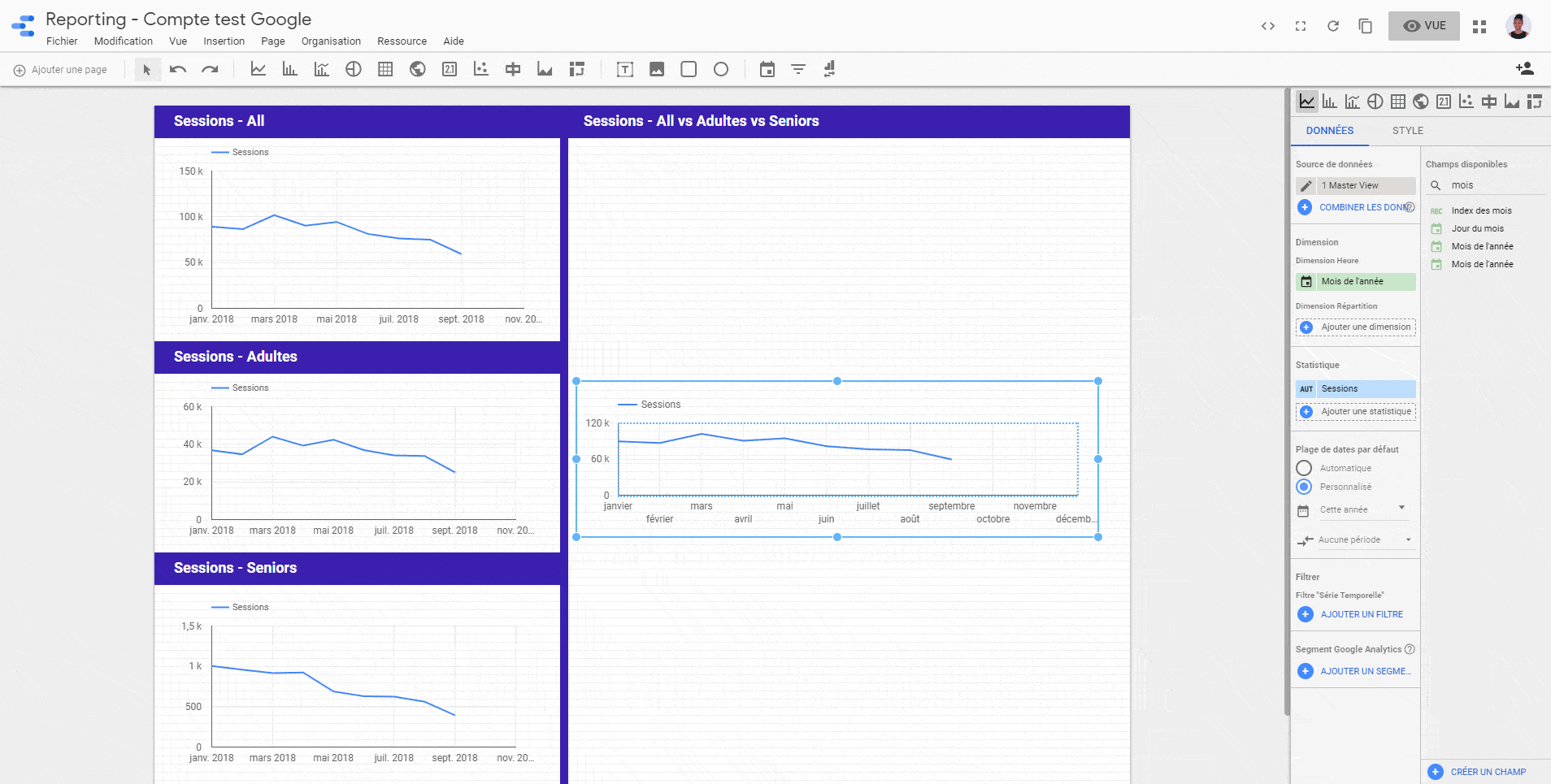
10. Masquer les pages que vous ne souhaitez pas partager
Vous devez partager un rapport en urgence avec l’un de vos collègues ou un de vos clients, mais il y a des pages que vous ne souhaitez pas montrer ? Pas de panique, vous pouvez masquer la page et partager seulement les pages de votre rapport que vous souhaitez partager avec vos collaborateurs.
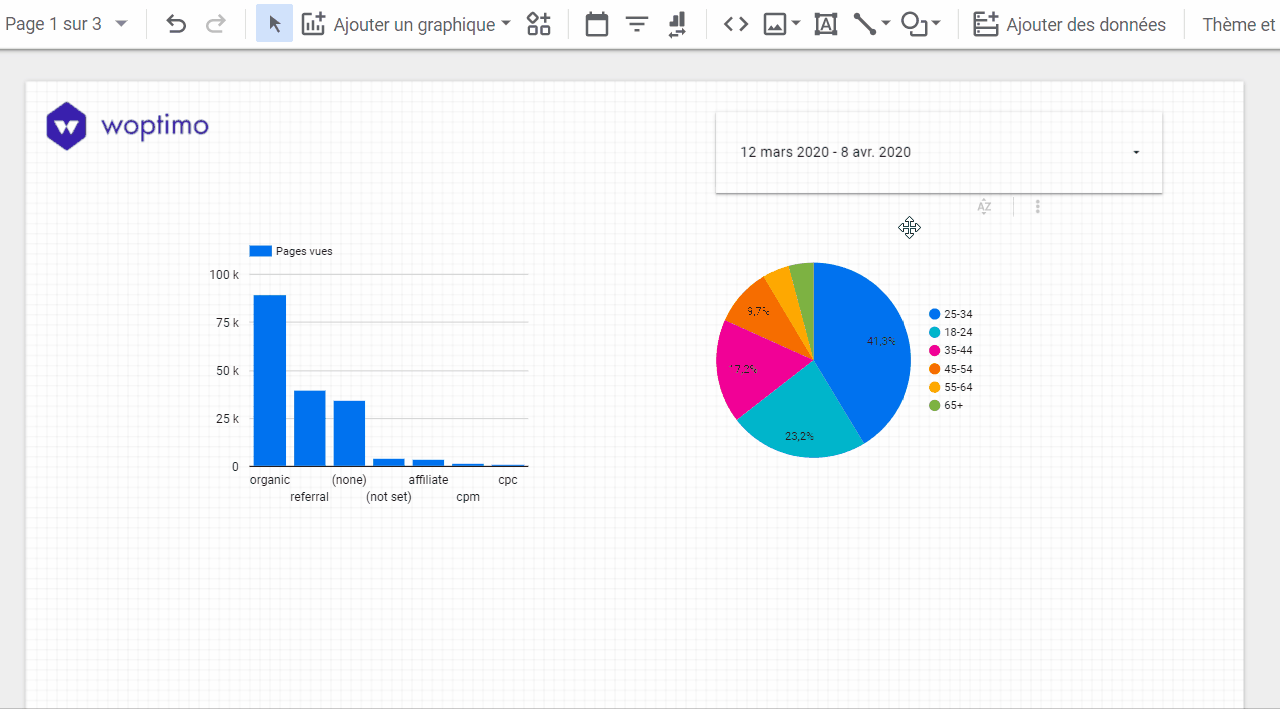
En suivant ces 10 astuces, vous êtes désormais armé pour créer de nombreux rapports dynamiques et pertinents.
PS : n’hésitez pas à nous rejoindre sur notre compte Twitter et partager avec nous vos tips 😉.
Pour aller plus loin dans l’apprentissage de Google Data Studio ? Découvrez notre formation Google Data Studio.