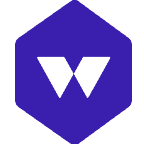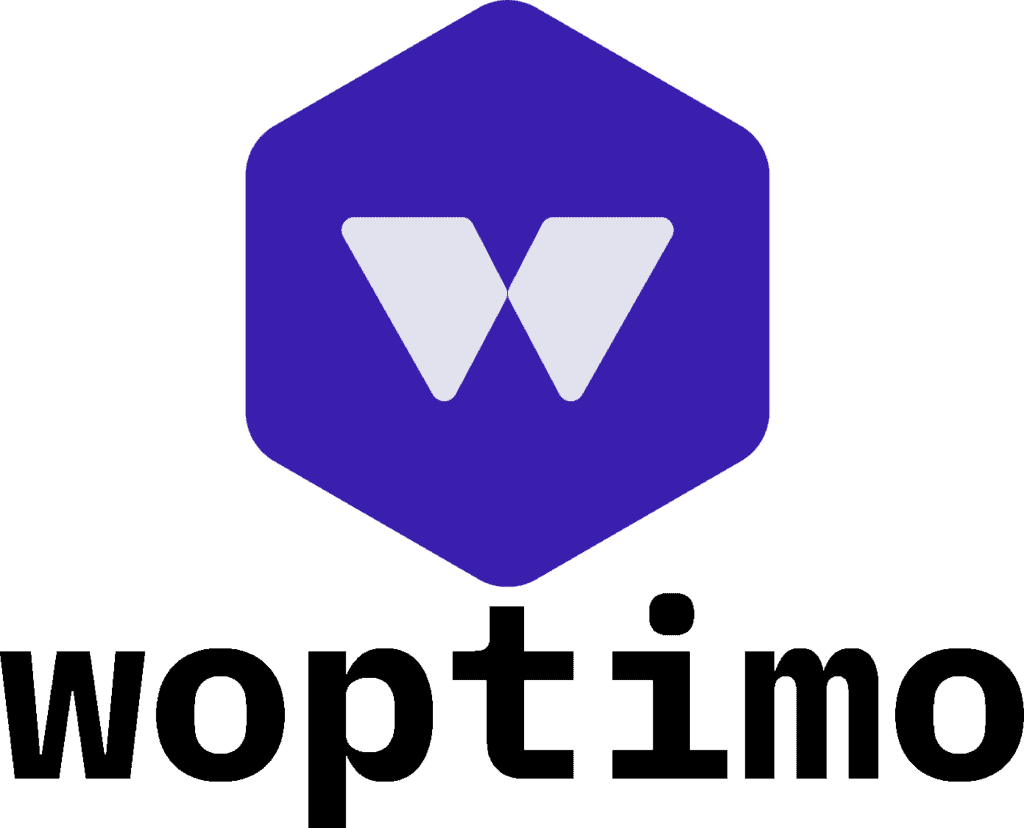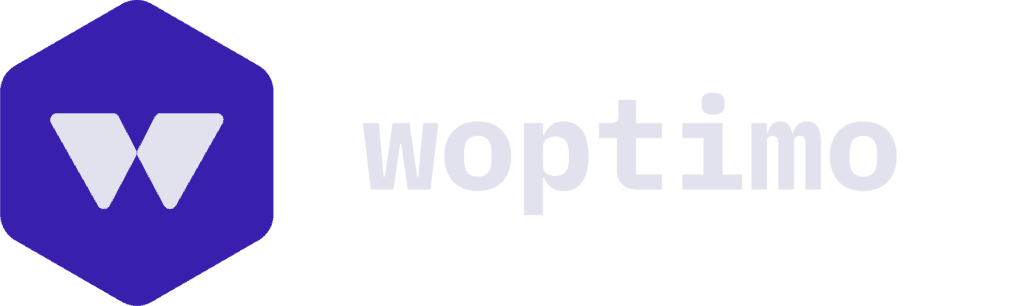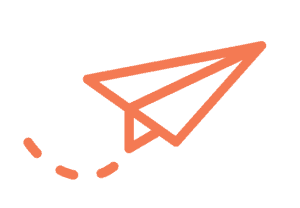Dans le prolongement de notre premier article étape par étape pour créer la nouvelle propriété Analytics 4, nous allons expliquer ici comment configurer votre premier tag GA4 pour commencer à collecter des données via Google Tag Manager et, ainsi, communiquer un template de plan de tracking pour un marquage optimisé. A noter : les captures d’écran ont été faites sous l’ancien nom App + Web.
Étape 1 – Sélectionnez le tag de configuration Google Analytics 4
- Cliquez sur nouveau Tag (ou balise) puis sélectionnez le type : “Google Analytics : Configuration GA4”
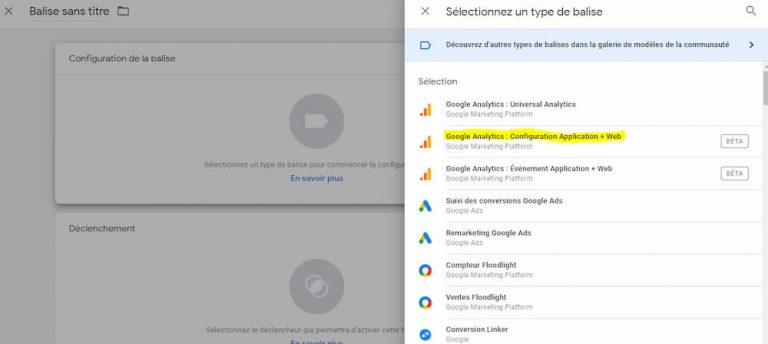
Étape 2 – Paramétrez le tag de configuration GA4
Vous allez avoir besoin de l’ID de mesure.
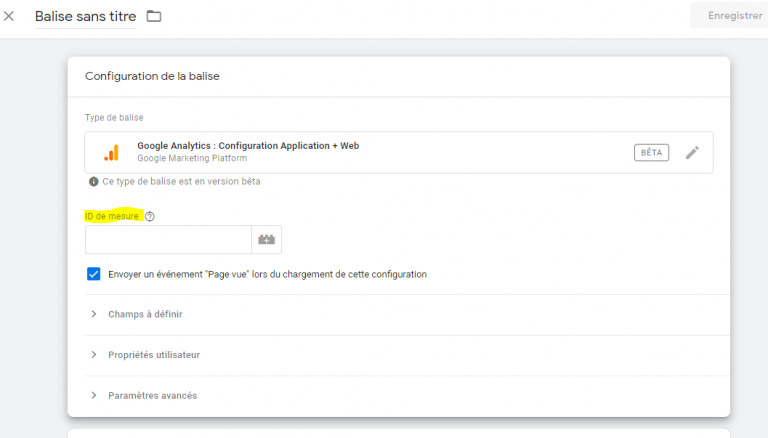
c’est l’équivalent de l’ID tracking dans Universal Analytics, pour le retrouver, il faut se connecter à votre propriété GA4 récemment créée, Vous trouverez cet ID au niveau de l’administration > Flux de données > vous cliquez sur le nom de votre flux
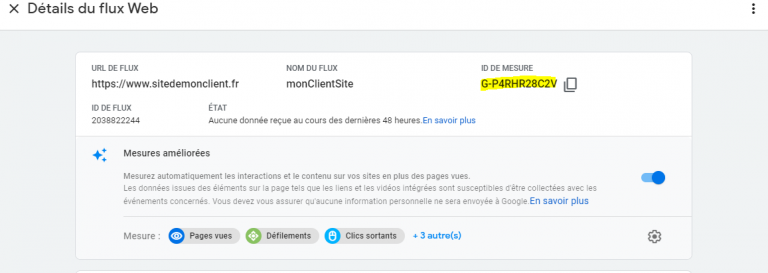
Étape 3 – Comment créer des propriétés utilisateurs
Pour paramétrer des propriétés utilisateurs, il faut commencer par les créer au niveau de Google Analytics. Vous trouverez le bouton propriétés utilisateur en bas au niveau du panneau de navigation gauche

- Cliquez sur “nouvelle propriété utilisateur”, donnez un nom à votre propriété, un descriptif et cliquez sur créer
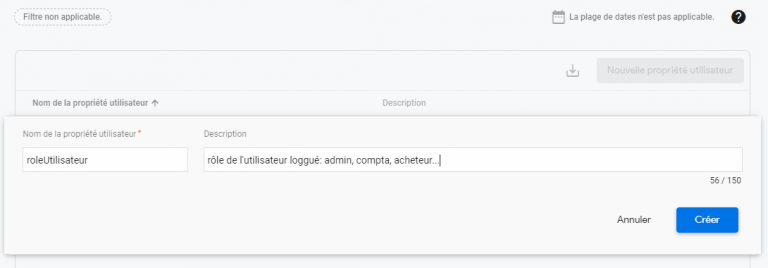
Dans le cas de notre client, il s’agit d’une plateforme B2B avec contrôle d’accès. Les accès sont hiérarchisés par le rôle de l’utilisateur et nous voulons remonter cette information. Nous voulons également exploiter le nom de la société ainsi que la structure du menu auquel il a accès (chaque utilisateur ayant un menu différent en fonction de ses accès).
Revenons à présent à notre compte GTM et au tag de configuration GA4 que nous venons d’ajouter.
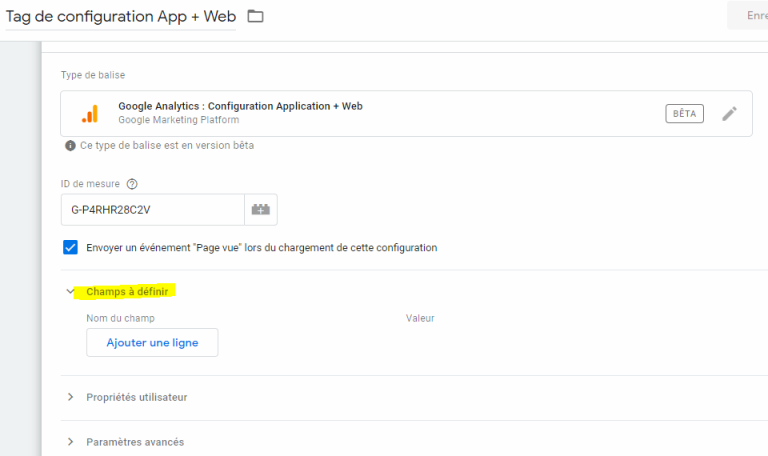
Dans la rubrique Propriétés utilisateur ajouter une ligne. Le Nom du champ doit être renseigné par le nom de la propriété utilisateur précédemment créée sur GA.
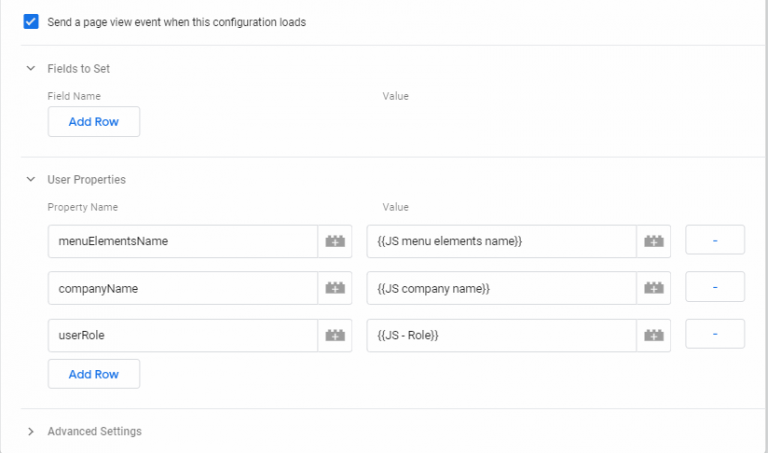
Étape 4 – Recette du Tag de configuration
On vérifie le déclenchement de notre tag de configuration avec le debug GTM.
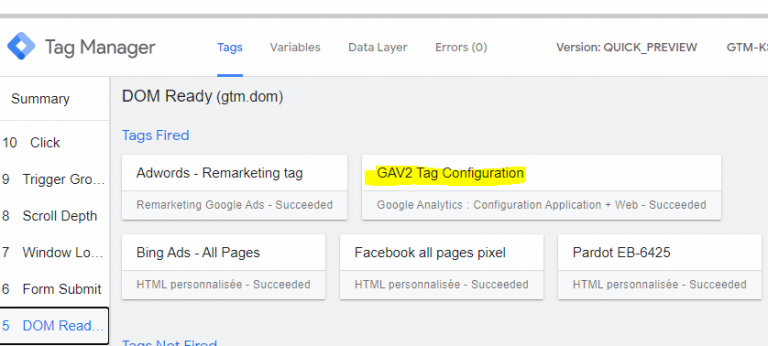
Il se lance bien. Pour vérifier le bon déclenchement des paramètres des propriété utilisateur, il suffit de cliquer sur le tag, puis sélectionner valeur:
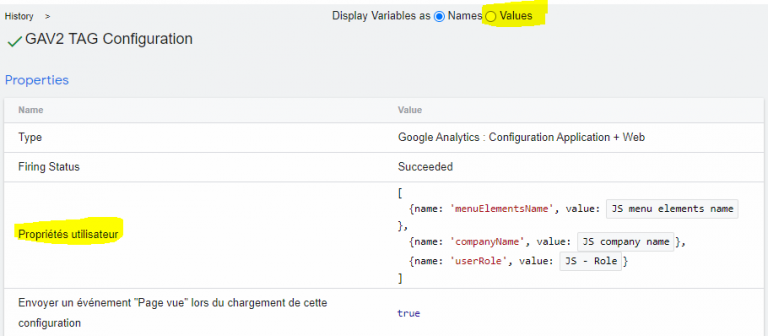
Maintenant que le lancement du tag dans GTM est confirmé, vérifions-le au niveau de l’onglet Network des WebDev Tools de Chrome.
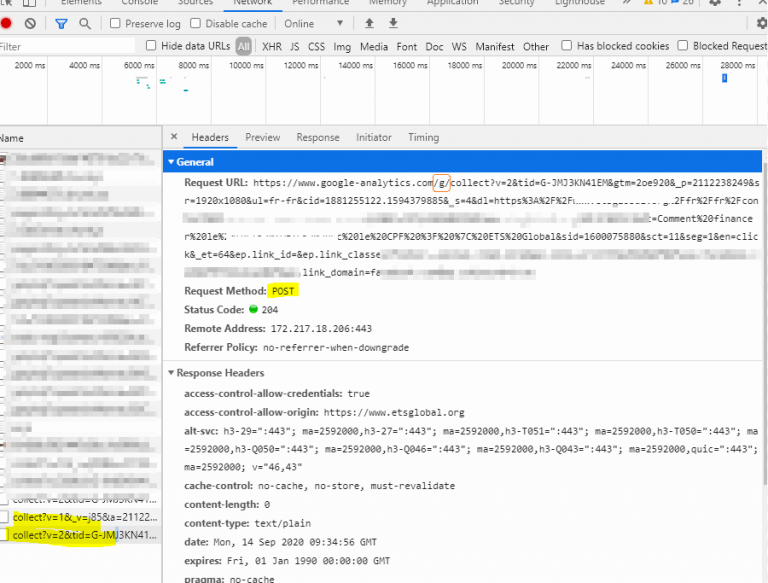
- Tout d’abord, vous pouvez voir que la demande est envoyée à un point de terminaison familier, /collect, à l’exception qu’elle se trouve à la place dans le chemin /g/.
- Le type de demande est POST et le point de terminaison est toujours un pixel d’image. L’appel utilise par défaut l’API Beacon, ce qui est une excellente amélioration par rapport à Universal Analytics, où vous deviez activer manuellement cette fonctionnalité.
- L’API Beacon protège les demandes asynchrones qui sont envoyées lorsque la page est déchargée, leur permettant de se terminer même si le navigateur est fermé. Cela vous permet d’éviter le désagrément de manquer des appels (tels que des événements de clic sur un lien) car l’utilisateur avait quitté la page avant que la demande ne soit terminée.
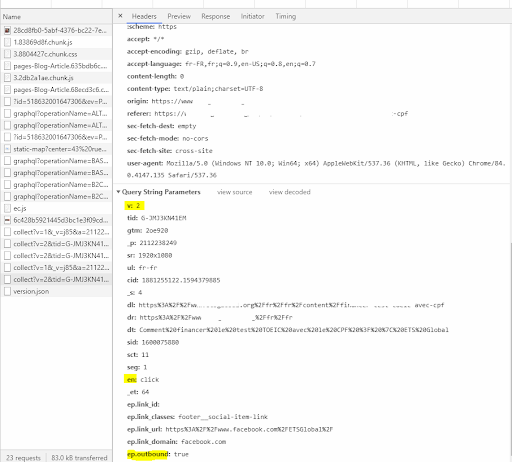
- Le paramètre v est défini sur 2, alors qu’avec Universal Analytics, il était de 1. Il s’agit de la version du protocole.
- Le paramètre tid est défini sur votre ID de mesure.
- Le paramètre gtm est haché à partir de votre ID de conteneur GTM.
- Le paramètre cid est l’ID client, stocké dans le cookie _ga.
- D’autres paramètres qui sont restés pratiquement les mêmes incluent des éléments tels que uid (ID utilisateur), dl, dr ou dt (métadonnées du document) et sr (résolution d’écran).
- Il n’y a plus de dimension «Hit Type», mais plutôt le paramètre en (nom de l’événement) est utilisé pour distinguer différents types de hits les uns des autres. Il s’agit d’une différence majeure par rapport à Universal Analytics, car dans GAv2, vous disposez d’un seul flux d’événements, où les paramètres d’événement que vous envoyez avec le nom de l’événement déterminent la manière dont les données apparaissent dans les rapports.
- Les paramètres d’événement sont préfixés par ep. ou epn. pour les paramètres de texte et les paramètres numériques, respectivement.
- Enfin, le paramètre sid semble contenir le timestamp (l’horodatage) du démarrage de la session en cours (extrait du cookie _ga_MEASUREMENT-ID).
Étape 5 – Plan de tracking
Nous sommes à présent en mesure de passer à l’étape suivante qui est la rédaction du plan de tracking et configuration de nos événements depuis GTM.
Nous utilisons notre propre template sous Google Sheets, qui nous permet, notamment de vérifier automatiquement que nous ne dépassons pas les 40 caractères.
Ci dessous un exemple plan de tracking
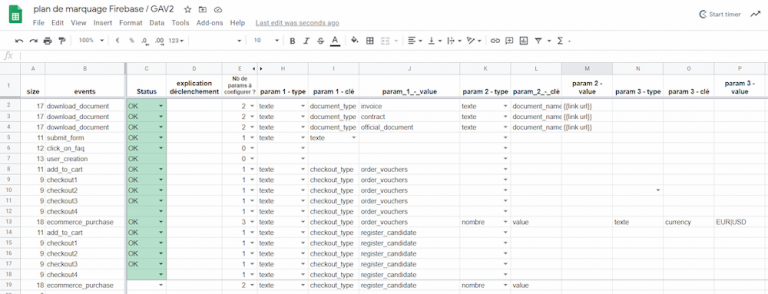
Étape 6 – sélectionnez la balise « Google Analytics : Événement Application + Web »
Une fois que vous avez correctement configuré votre balise « Google Analytics : Configuration Application + Web » , vous êtes en mesure de tracker des événements et donc d’utiliser la balise « Google Analytics : Événement Application + Web« .
Pour ce faire, sélectionnez « Nouvelle balise » et choisissez parmi les nouveaux types de balises : « Google Analytics : Événement Application + Web ».
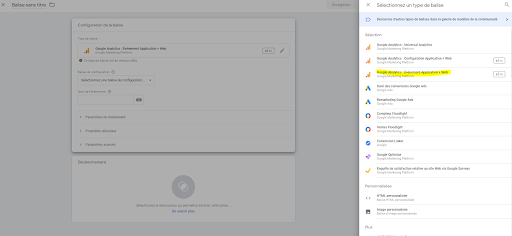
Étape 7 – Configurez la balise Google Analytics : Événement Application + Web
Prenons pour exemple le paramétrage de l’événement “download_document”. Il existe 3 types de documents téléchargeables depuis le site de notre client: “invoice”, “contract” et “official_document”.
Nous devrons donc créer 3 balises événement. Chaque balise devra comporter deux paramètres. Ce seront les paramètres “document_type” et “document_name”.
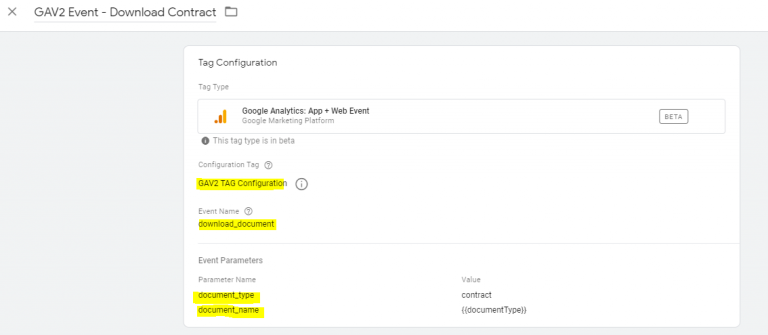
Étape 8 – Ajoutez un déclencheur
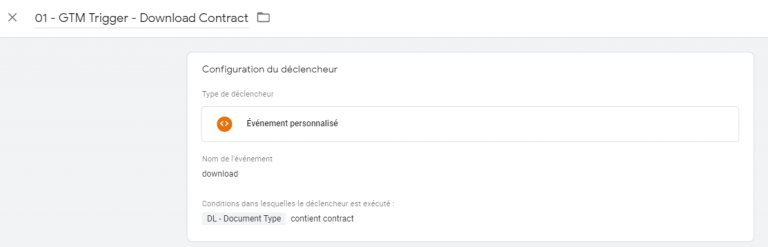
Étape 9 – Recette
Pour recetter, nous passons en mode aperçu dans Google Tag Manager et retournons sur le site pour tester le lien de téléchargement.
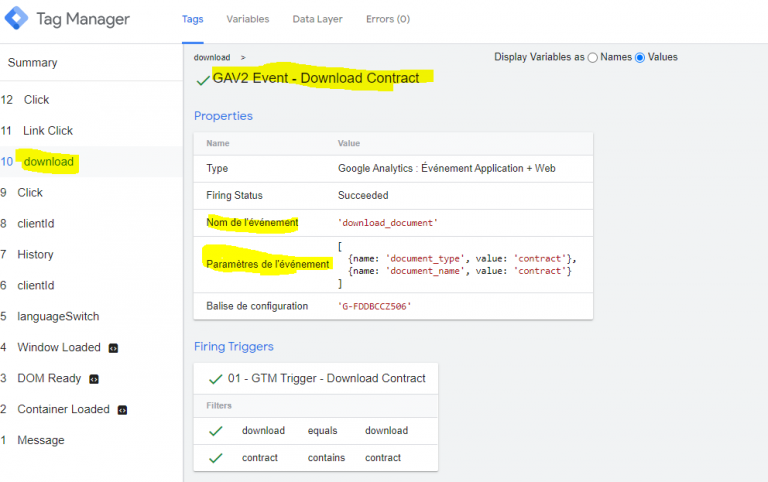
Cela fonctionne! Je peux voir le nom de l’événement «Download_Contract» et les paramètres d’événement «document_type et document_name» avec leurs valeurs respectives. Je peux donc publier. Et tout remonte correctement dans les rapports de temps réel et de debug. C’est tout! La première balise d’événement Google Analytics 4 a été publiée, ne reste plus qu’à configurer le reste des événements du plan de marquage.